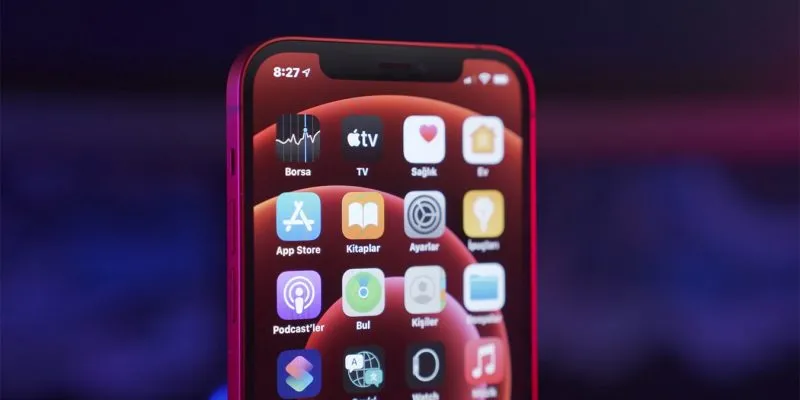Apple has always been strict about how the current charge of your iPhone’s battery is shown. The battery icon is always there in the top-right corner of iOS, as you may know. There are now more options to check that information thanks to iOS 14. Let’s look at how to show the battery percentage on your iPhone rather than just a symbol.
Have a look at the 10 Best iOS 14 Widgets for Power Users.
Show the Battery Percentage on iPhone
Before we go any farther, here are a few pointers. There are currently just a few ways to display the battery percentage on an iPhone: Control Center is a feature that is only available in iOS 14. (a widget). You can, of course, rely on Siri. The methods below are applicable to any iPhone running iOS 14.0 or higher.
You must check 15 Best iOS 14 Icon Packs to Customize Home Screen.
1. Show Battery Percentage Using the Control Center
Let’s start with the simplest method for displaying battery percentage on an iPhone: the Control Center.
1: From the top-right corner of your iPhone’s screen, swipe down. There will be a grid of icons, buttons, and controls displayed.

2: Go to the top-right corner of your Control Center and look. The remaining percentage of your phone’s battery will be displayed next to the battery icon.
3: Swipe up from anywhere on your smartphone’s screen to exit the Control Center. Alternatively, you can return to your home screen by swiping from the bottom of the screen.
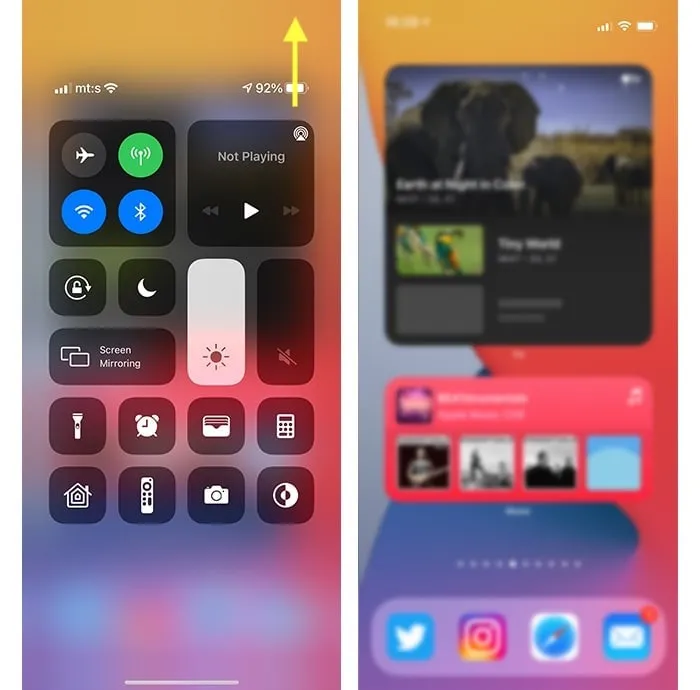
You don’t even need to fully open the Control Center. Swipe from the top-right corner of your device’s screen, but don’t fully open it this time. When Control Center is going to display, you’ll see your iPhone’s battery %.
Do you know How to Delete Apps on iPhone in iOS 13?
2. Using the Battery Widget
As you may be aware, iOS 14 introduced a significant change to the appearance of the operating system. You can now access more comprehensive information from certain apps thanks to widgets. Yes, there is also a new battery widget. Here’s how to put it to good use.
1: Set your iPhone to “jiggle” mode. On your home screen, tap and hold any black space. (It may be any home screen page.)

2: When the icons begin to jiggle, the “+” icon will appear in the top-left corner. The widget picker will appear when you tap on that icon.
3: Scroll down until you see the list of widgets that are accessible. A new window will open when you tap “Batteries.” Choose one of the three styles and sizes available, then touch “Add Widget.” Remember that the smallest battery widget does not display the battery percentage, whilst the other two do.

4: Finally, reposition the newly inserted widget as desired. When you’re satisfied with how things look, tap Done. That concludes our discussion.
3. Ask Siri
Finally, there’s another way to see your iPhone’s battery %. You can ask Siri at any time, which comes in useful if you need to discover information quickly.
Keep in mind that you can summon Siri by pressing and holding the Side button. (The Siri icon should show on your screen.) You may also just say “Hey Siri” and ask about your phone’s battery if you’ve enabled “Hey Siri” under “Settings -> Siri & Search.”
When it comes to queries you can ask Siri, here’s how to frame them:
- Battery
- % of the battery
- Condition of the battery
- What is the current state of my battery?
- How much battery am I left with?
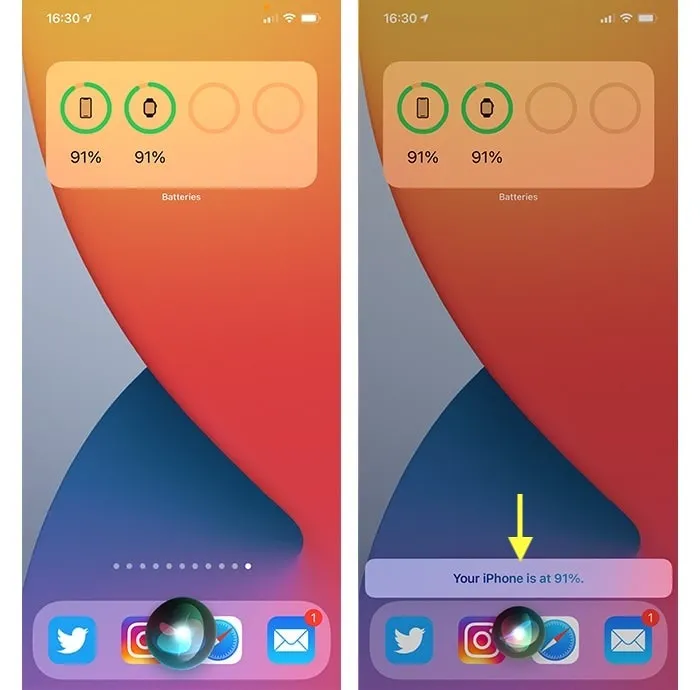
Read also: 15 Best iOS 14 Third-Party Widgets for Your iPhone
Final Words:
These are the three methods for displaying the iPhone’s battery %. While we have your attention, we’d like to suggest a few more resources to help you get the most out of your iPhone with iOS 14.
Here’s how to arrange your iPhone apps (using the new “App Library”), as well as what the various 5G indicators on the iPhone imply.