On most landlines and feature phones, having your loved ones on Speed Dial was a standard function. Speed dial is no longer available on current iPhone models because contacts are just a tap away. On the App Store, you may find third-party apps that can help you add contacts to your home screen on your iPhone.
Add Contacts to Home Screen on iPhone
When youngsters and the elderly need to call someone fast in an emergency, they will find speed dial in the form of contact shortcuts on the iPhone home screen. First, we’ll look at Apple’s own answer.
Do you know How to Delete All Contacts on iPhone?
1. Use Shortcuts App
Siri Shortcuts can be used to do a variety of tasks, including designing custom icons and playing YouTube movies in PIP. Aside from these complex sets of operations, you can also use the iPhone’s Home Screen to build simple shortcuts to call your loved ones.
1: To create a new shortcut, open the Shortcuts app and tap the Plus button in the top right corner. To bring up the list of actions, tap the Add Action button.

2: Look up the terms “Call” or “FaceTime.” Either of these options is available to you. However, you’ll only be able to make a FaceTime call if both you, and they have access to the internet. A standard call, on the other hand, would go through regardless.
3: Now, on the Phone action tile, hit the Contact button.
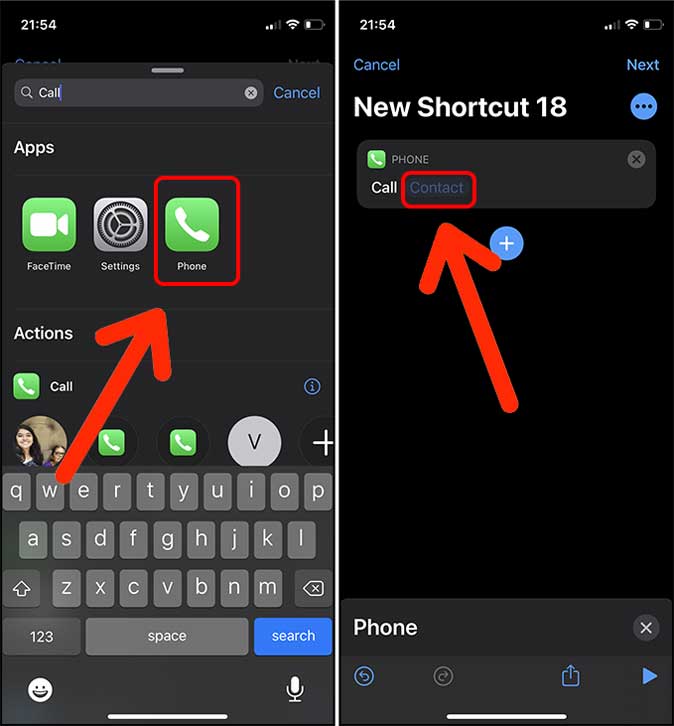
4: Select your preferred contact. Select the Options button in the top right corner.

5: Select Add to Home Screen from the drop-down menu. We’ll give our Home Screen icon a name and an icon on this page. Any photo from the Photos or Files apps can be used. Give it a name and then hit the Add button in the top right corner to save it.

6: Your contact has been added to the Home Screen as an app icon. Give the shortcut a name and then tap Done in the top right corner to save it.

7: Your contact would be found on the Home Screen. To make a call, simply tap the symbol.

Have a look at How to Export Contacts from iPhone in Easy Ways?
2. Use Widget App to Add a Contact to Home Screen
Widgets have revolutionized how people utilize their iPhone’s home screen. There are widgets for every use scenario, ranging from just decorative to feature-rich. Widget Contacts allows you to add one or more contacts on your iPhone’s Home Screen and call them with a simple press. The program is free to download and use, and it allows you to display two separate contacts on your home screen. After that, you’ll have to pay $1.99 to upgrade to the Pro version.
1: Download the Widget Contacts app from the App Store to your iPhone. When you open the app, you’ll see three different types of widgets to install on your home screen: tiny, medium, and giant. The small widget adds one contact to the home screen, the medium widget adds four contacts, and the large widget adds nine to twelve contacts to the home screen.
2: I choose to utilize the little widget as an illustration. To add a contact to the list, tap the Add a Favorite icon.

3: Select the contact you’d like to add to your iPhone’s home screen. You can alter the appearance of your widget by changing the display photo, contact name, and text color.
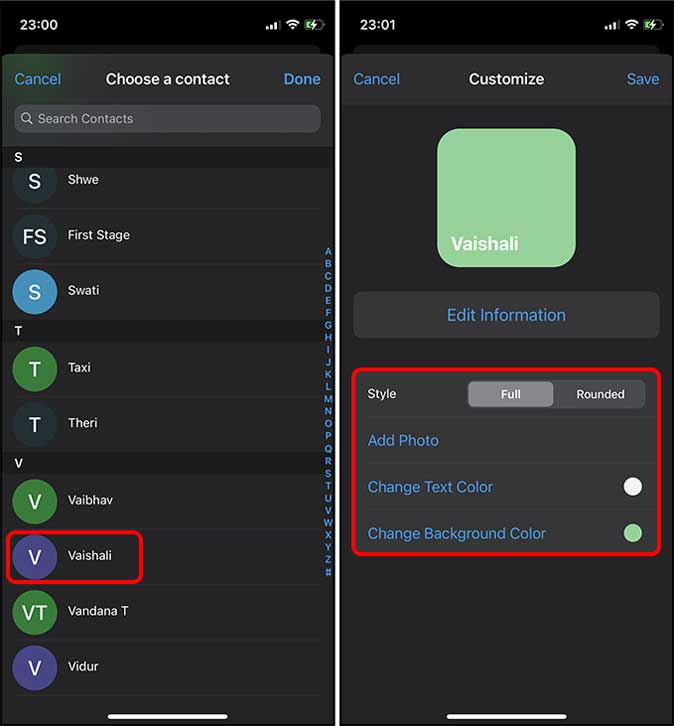
4: When you’ve finished making changes, click the Save icon in the top right corner.

5: On the home screen, close the app and tap and hold anywhere to enter jiggle mode. To add a widget, tap the Plus button in the top left corner. Widget Contacts can be found by scrolling down and tapping them.

6: Tap Add Widget after selecting the 1 Favorite widget. A widget would be shown, but not the contact.

7: To access the widget options, press and hold. You may now add the contact we added earlier to the app by tapping Edit Widget. And you can choose the type of contact, as well as its style and action, from this menu. You can select between phone, FaceTime, WhatsApp, and Skype instead of Shortcuts.

So there you have it. This widget will function as a Speed Dial, and anytime you tap it, you will be given the option to contact the person.

Widget Contacts is a well-designed app that allows you to add a contact on your iPhone’s home screen. The symbol is 4 times larger and easier to find than Shortcuts.
Launcher and Favorites Widget Pro are two additional programs that provide comparable functionality.
You must know about the 15 Best iOS 14 Third-Party Widgets for Your iPhone
3. Add People to your Emergency Contacts
Although it isn’t the same as having contacts on the home screen, it can be useful in an emergency when you need to contact someone. Instead of calling your specified contact, Emergency SOS provides your current position through SMS and calls the Emergency helpline number.
If you haven’t done so before, now is the time to do so.
1: Open the Contacts app and scroll down to the person you want to make an emergency contact for. Tap Add to Emergency Contacts on the contact details page.
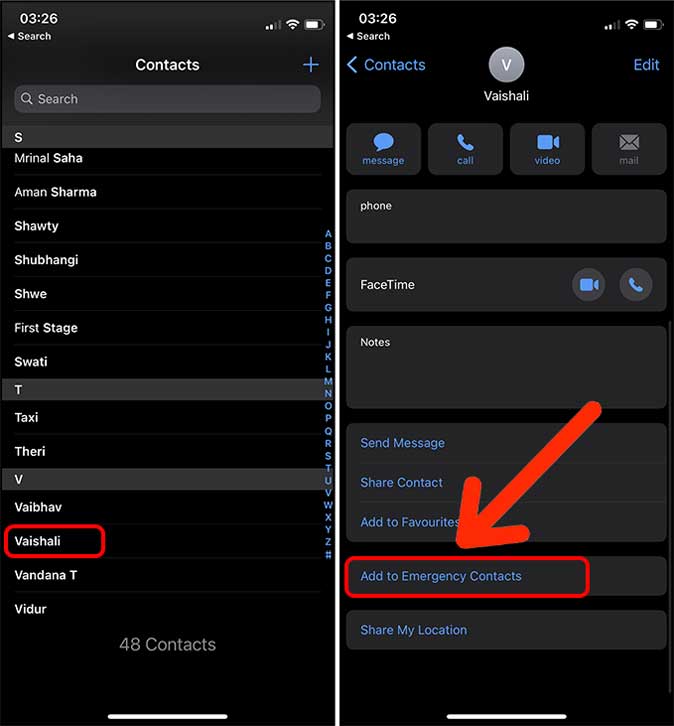
2: That’s it. Tap Done in the top right corner. At any moment, you can remove the emergency contact.

Also Read: 15 Best iOS 14 Icon Packs (Free and Paid) to Customize Home Screen
Wrap Up: How Do You Add Contacts to Home Screen on iPhone?
These were several solutions for adding selected contacts to speed dials. The Shortcuts approach works flawlessly, allowing you to call or FaceTime with a single tap. Widget Contacts goes even farther by including WhatsApp and Skype calls. What are your thoughts? What is the procedure for adding contacts to the Home Screen? Please notify me via Twitter.
