macOS provided wallpapers that changed dynamically based on the time of day, creating a cool look. Despite the fact that the iPhone features wallpapers that vary automatically based on the light and dark environment, it is still limited to first-party wallpapers. However, iOS 14 has included the ability to set custom wallpaper on your iPhone at any time. Let’s look at how we can change wallpaper automatically on iPhone.
Also check 7 Best Business Card Scanner Apps for iPhone.
Change Wallpaper Automatically on iPhone
In iOS 14.3, the ability to set a custom wallpaper was added, and it works through the Shortcuts app. Make sure your iPhone is running at least iOS 14.3. There are numerous ways to activate the shortcut to change your iPhone’s wallpaper according to the time of day, sunrise, sunset, when you reach home when you leave work, and so on. I’d like to change the wallpaper several times throughout the day, so I’d make a list of the actions. If you want to make an alternative trigger, I’d recommend following the procedures outlined below.
Do you know What Do Symbols and Icons Mean on Instagram?
Gather your Wallpapers
The first step is to download all of the wallpapers that we will need to use on the iPhone. If you have your own resources, you can obtain the wallpapers from there; otherwise, check out this list of places with great iPhone/iPad wallpapers. Once you’ve saved the wallpapers in the Photos app, we’ll need to place them in a distinct album so that the shortcut can find them later.
Open the Photos app and pick all the wallpapers to place them on an album. Tap the Add to Album button on the bottom right of the screen after tapping the Share button.

By tapping the New Album button, you may create a new album, give it a name, and save it. Remember the album’s name because we’ll need it later when we’re setting up the screenshot.
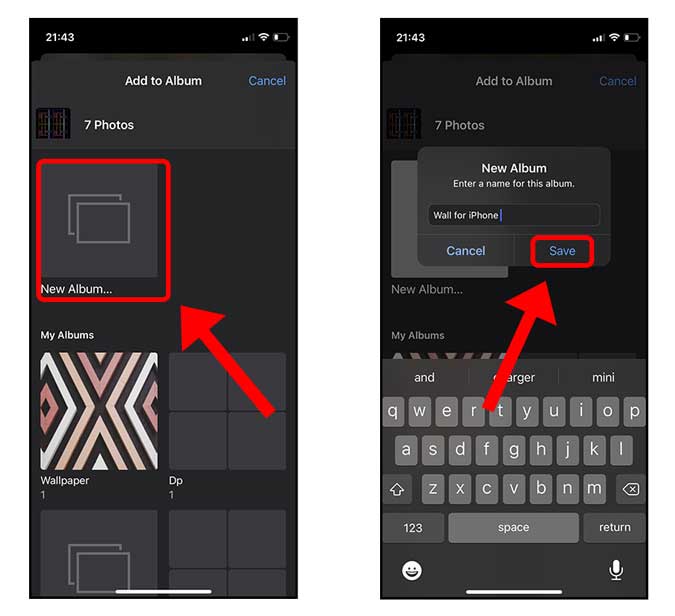
Create the Shortcut to Change Wallpapers Automatically
Now we’ll make a Siri Shortcut that will pull a random wallpaper from the album we just made and set it as the iPhone’s lock screen wallpaper. Create a new shortcut by clicking the Plus button in the top right corner of the Shortcuts app on your iPhone.
You’ll see a workspace where you may start designing the shortcut by tapping the Add Action button.

Add the Find Photos action to the workspace by looking for it in the menu. Select Add Filter from the drop-down menu. This allows us to add the wallpaper album and have the shortcut use only those images.

When you tap the Recent’s variable next to the Album filter, a list of albums will appear for you to choose from. Select the name of the wallpaper album we previously created.

I prefer to randomize the wallpapers so that the order remains organic and unpredictable. Select Random from the list of variables next to sort by.

Enable the restriction and set it to 1 because the shortcut can only set one wallpaper.
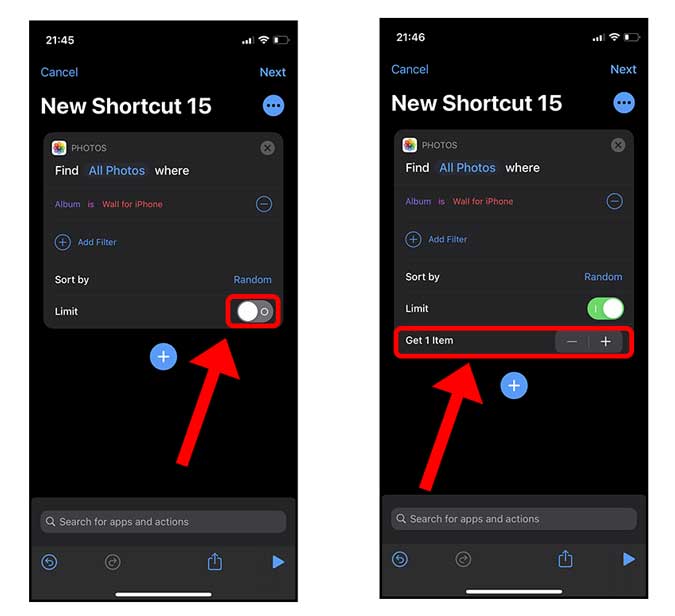
By hitting the big blue Plus button and selecting Set Wallpaper, you can now add another activity.

The wallpaper can be set on the iPhone’s Lock Screen, Home Screen, or both. The Lock Screen and the Home Screen, however, cannot have separate wallpapers. Because I simply wanted to alter the Lock Screen background, I went with that option.

Disable the Show Preview toggle to prevent the Shortcut from running without user interaction.
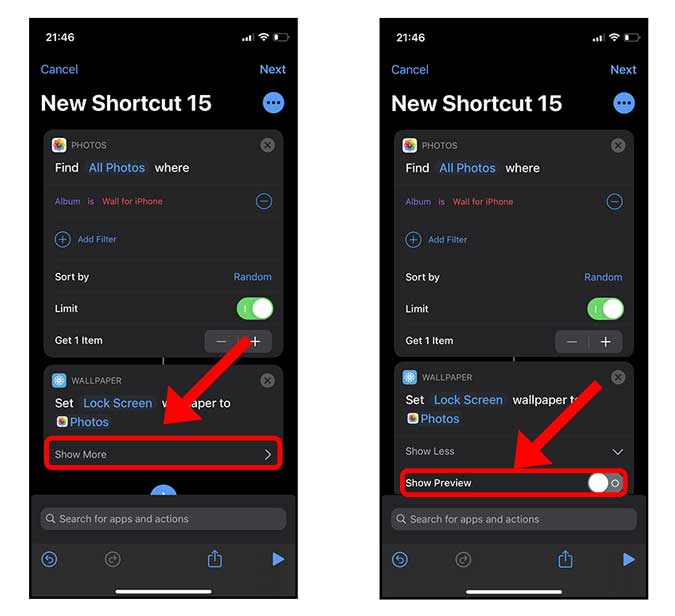
Tap Done after giving your Shortcut a name. Our Shortcut is nearly ready to use.
We simply need to create an Automation that will automatically execute this shortcut. To create a new Automation in the Shortcuts app, tap the Automation tab at the bottom and then the Add button on the top right.
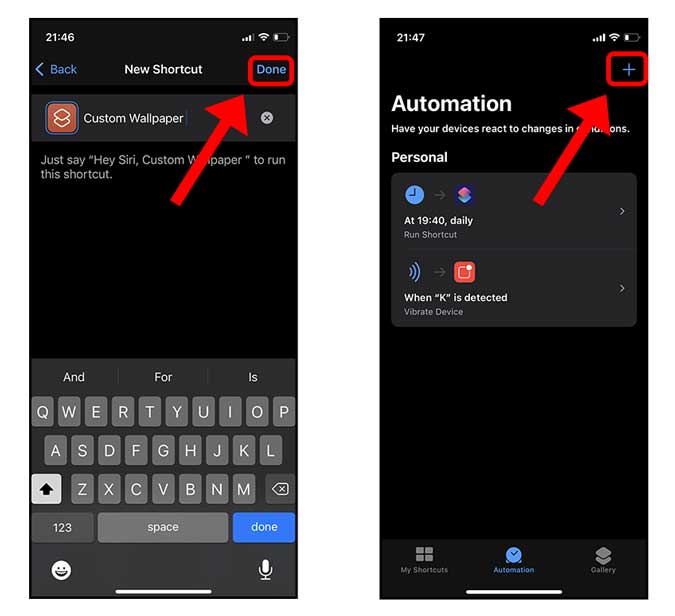
Select a trigger from Personal Automation. I chose the Time of Day since I can have it run every morning just before I wake up and be greeted with a new background.
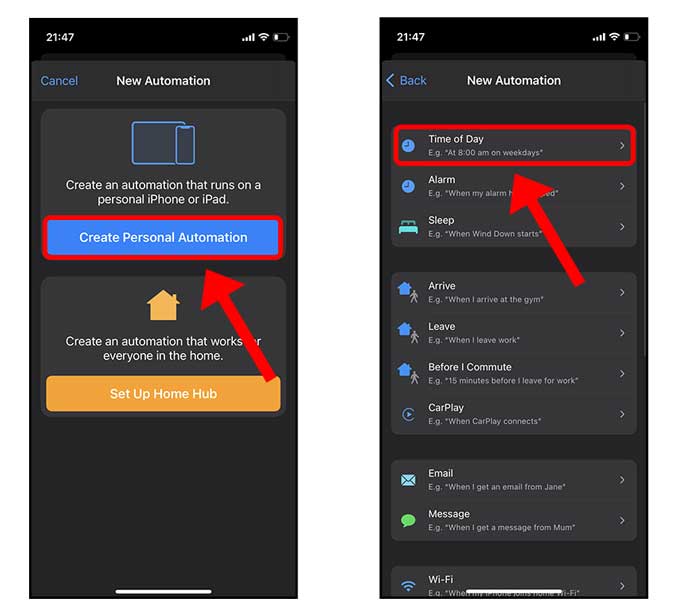
Set the time for the automation to start and then tap Next. Select Add Action from the drop-down menu.

Add Run Shortcut to your workspace by searching for it. Simply tap the variable on the Shortcut Action to access a list of Shortcuts on your iPhone and add the shortcut that we generated before.

Locate and select the previously created shortcut, then hit Next in the top right corner.

Remove the toggle labeled “Ask Before Running.” This will enable your shortcut to operate without the need for user input.
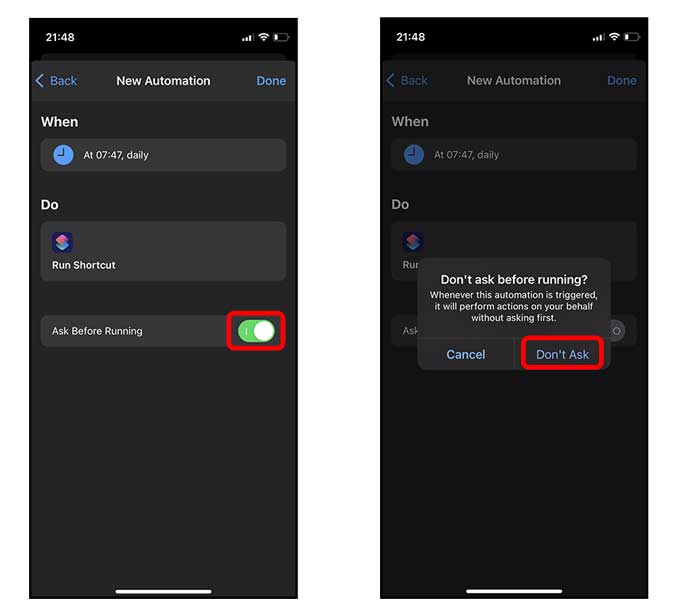
That’s it; your iPhone’s wallpaper will now change whenever the automation activates the shortcut.

Also Read: 10 Best Live Wallpaper Apps for iPhone
Closing Words: Change Wallpaper Automatically on iPhone
This was an easy technique to update the iPhone’s wallpaper automatically. Even if the procedure appears to be lengthy and complicated, it just takes a few minutes to set everything up. Despite Apple’s restrictions, this tool is fantastic and works flawlessly; you can create as many shortcuts as you like. What are your thoughts on this approach?
