Google Assistant is here to make things a lot easier for you. Do you want to find out what the weather will be like this week? Simply inquire of the Assistant. Do you need to send a message to a friend but don’t have enough time? It’s something that Google Assistant can help you with. In this article, we demonstrate how to find and erase Google Assistant voice commands.
Do you know What is Google Assistant Ambient Mode and How to Use It?
Find and Erase Your Google Assistant Voice Commands
However, have you ever wondered if everything you say to Google Assistant is recorded? The answer is yes, which should come as no surprise. By repeating these requests, Google Assistant will be able to learn your speech pattern and provide you with a more personalized experience. You should be aware, though, that if you choose to delete your history, you may do so with relative ease.
Also read How to Use Google Assistant From Lock Screen.
How to Find Your Google Assistant Voice Commands
You’ll need to log into your Google Account to retrieve your Google Assistant voice commands. To do so, open the Google app on your phone and go to the bottom of the screen to the “More” menu. Select Settings and then “Google Assistant” from the menu that opens.

In the following window that appears, you have two options. Either pick “My Activity” from the three vertical dots in the top right or hit the “Your data in the Assistant” button beneath your name.
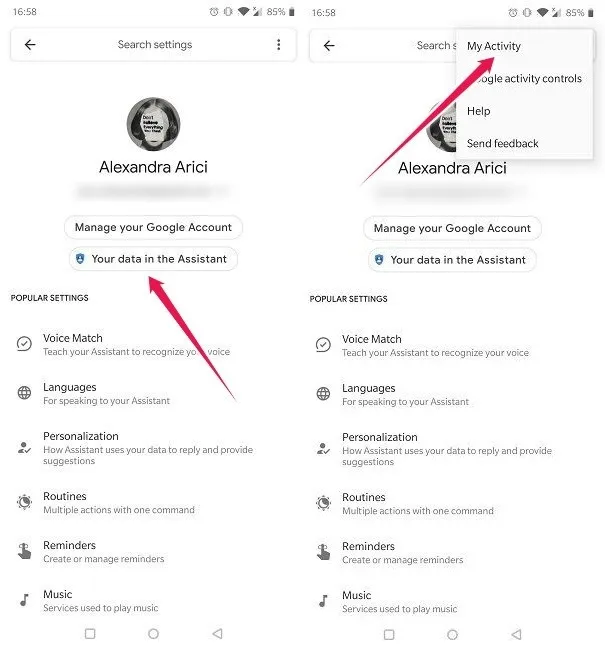
All of your recent interactions with Google Assistant will be displayed on the following page. To begin erasing orders, tap on one that has an “Assistant activity” button beneath it.

You’ll be sent to the “Google Assistant Activity” page in Chrome. There are various options available to you.
How to Delete Your Google Assistant Activity or Just Parts of It
You may scroll down to see your interactions with Google Assistant (including discarded and received notifications) and erase them by tapping the “X” button on each card. By pressing the “Specifics” button at the bottom of each card, you may get the exact details of each interaction.

Alternatively, you can remove the Assistant’s history for the “last hour,” “last day,” or “all-time” on Google. A “custom range” option is also available.
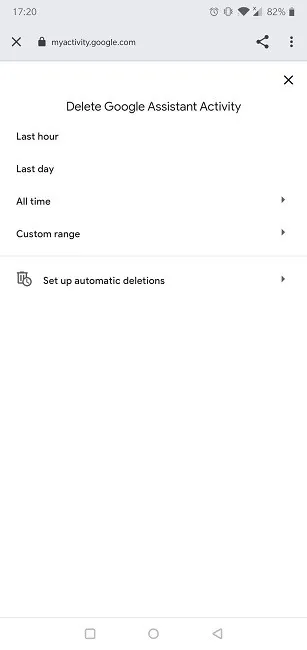
How to Erase Google Assistant Voice Commands by Date Range
Finding a specific voice command can be difficult if you use voice commands frequently. Furthermore, trying to recall the exact day when you used a command can take a long time. Fortunately, you can simplify things by using the “Filter by date” feature.
To access all Assistant communications within a specific time window, tap on the option and select the After and Before dates from the drop-down boxes. You may now quickly locate a specific command and delete it by hitting the “X” button.
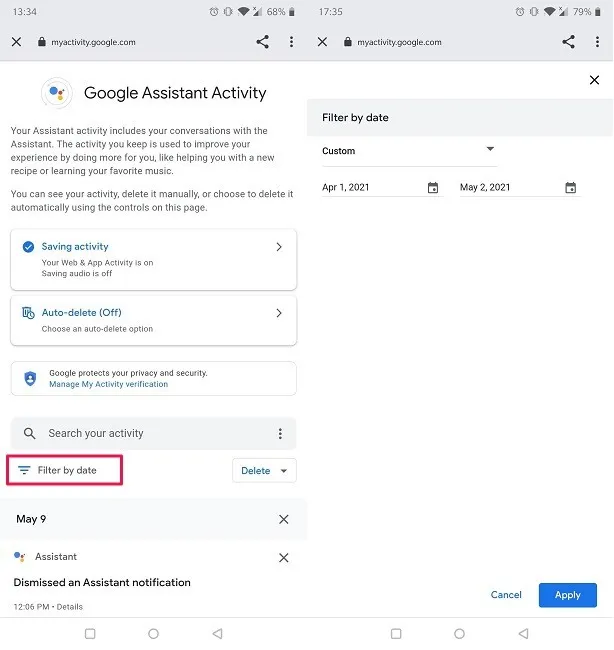
You can also configure auto-delete for older texts on Google. To make your pick, simply hit the “Auto-delete” option in the top right corner of the screen. You can tell Google to erase an activity that is older than 3, 18, or 36 months.

Turn off your Web & App Activity if you don’t want Google to keep track of your Google Assistant commands. Keep in mind that if you turn it off, Google will stop saving your activity across all of their sites and apps. If you still want to proceed, go to the “Web & App Activity” tab and turn off the option there.

Must Read: Google Assistant 15 Tricks To Replace Apps on Android.
Wrapping Up
Google diligently saves all of your Google Assistant commands, but if you want to maintain your privacy, you now know how to do it. In the spirit of keeping your information private, you might want to learn how to lock your phone’s images and text messages. Alternatively, learn how to share devices using Android Guest Mode while maintaining your privacy.
