The use of QR codes has increased dramatically, whether you’re ordering food in a restaurant or trying to connect to Wi-Fi in a public place. While the iPhone’s native camera can readily scan QR codes, I prefer to utilize Google Lens because of its additional functionality. So, let’s have a look at how to scan a QR code with Google Lens on an iPhone and why you should do so.
You must see the 7 Best Barcode Scanner Apps for iPhone
How to Scan QR Code on iPhone
To be honest, if you only need to scan a QR code once in a blue moon, the native way is preferable. The native technique, on the other hand, just allows you to scan and access the link. The Google Lens app, on the other hand, greatly increases this power. Here are some of the features it adds to the iPhone’s default QR scanner feature.
- Opens a webpage and copies the URL to the clipboard.
- You can use the Share option to send it to AirDrop and other apps.
- Scan the QR code seen in the gallery.
- With iOS 14, you can use a handy widget.
If a QR code isn’t scannable for any reason, Google Lens also provides a text search feature (scan text around QR code). On the same page, you may search for text, translate it, and listen to it. You can’t scan the QR code, for example, and the surrounding text provides instructions, directions, names, and so on.
Do you know the 6 Best QR Code Reader for iPhone?
1. Camera App (Native Method)
A QR code may be easily scanned with an iPhone. It doesn’t require the installation of any third-party software. All you have to do is open your phone’s Camera app and point it at the QR code. To scan the QR code correctly, make sure that it fits the viewfinder. Simply tap on the notification to access the QR code’s associated link. That’s all there is to it, right?

2. Google Search App
You’ll need the Google Search app on your iPhone to use Google Lens. You’ll have to download it from the App Store, even though it’s a native function on most Android phones. Let’s have a look at how it’s done.
1: Simply search for Google on the App Store. Look for the official Search app and touch the download icon to install it.
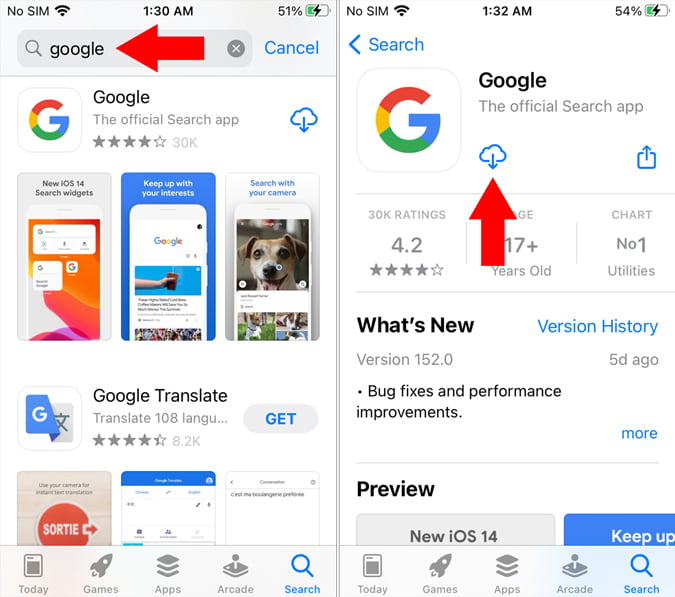
2: Open the app and in the search box, hit the Lens icon. The Google Lens website will now appear, and your rear camera will be activated.

3: You may have noticed the ability to search by tapping the shutter button. The shutter option searches the QR code as well as the text in the viewfinder when tapped.

To pick the text, simply tap and hold it. After you’ve selected the text, you can copy it, listen to it, Google search it, translate it, and so on.
Read also: 7 Best Business Card Scanner Apps for iPhone
Final Verdict: Scan QR Code with Google Lens on iPhone
Finally, if you only require a basic technique of scanning QR codes, the iPhone’s inbuilt solution is adequate. The Google Search app, on the other hand, is a no-brainer if you require a rapid scan widget that can scan both text and QR codes from your photographs.
