It makes no difference what device you’re using, what operating system you’re running, or what browser you’re using to read this content. If something goes awry, deleting cache is usually the first thing that people suggest. ‘Have you tried to clear the cache on any platform?’ is one of the oldest troubleshooting methods in the world. Everyone mentions it, but no one explains what it is or how to use it. We want to cover all bases so that you know what to do, why to do it, and how to do it the next time you’re in danger. Let’s begin.
Also read: Top 4 Apple Watch Metronome Apps.
What Is Cache Data
Data is what a cache is. It is temporary data that is frequently saved on your device when you visit a website, use an app, or open a file. The goal is too simple. This information or files are saved so that everything runs more smoothly, quickly, and efficiently. Let’s look at an example to help you understand.
What happens when you access the Tech Wiser blog on your preferred browser or any other site? A cache is a folder on your hard disc that stores some key files, photos, and other data so that everything loads quickly the next time you visit the same website. It’s a feature that makes the user experience better. This material will not have to be re-downloaded because it will be saved in the browser’s cache. It’s considerably faster to search and retrieve data from cache memory on your device’s hard drive than it is to download it all over again from the internet.
This does not imply that the site will load even if the internet connection is functioning. Only a portion of the material, not the complete site, is retained in the cache memory. You’ll still require internet, and the site will take a little longer to load than before.
Why Clear Cache Data on Any Platform
Although cache data has a modest footprint, it can quickly fill up a lot of space. Clear cache on any platform has two unintended consequences. One is that you may need to remove cache data from time to time if you are running out of storage space. Your device, browser, or app will get slower over time if this is not done.
Then there’s the problem of faulty data. We’ve all heard about how files or data can become corrupted over time. Cache data is no exception, and once corrupted, the data is useless. As a result of not being able to access cache data, the sites will no longer load rapidly and will take longer to load. This is when you will notice lags and slow overall performance.
Other issues may arise as a result of the faulty cache data, such as broken links, a malfunctioning browser, or a website that does not load properly. Mobile apps that save cache data on your phone’s internal memory or your desktop operating system are in the same boat. This is one of the reasons why apps slow down or stop working overtime.
Is Clearing Cache Data Safe
Here’s the quick answer: Yes. It is completely secure, and the cache data may be cleared. In truth, clearing the cache on your browser/OS/app is a good idea from time to time to boost the efficiency of the browser/OS/app you’re using. These files aren’t required for the app’s functionality, therefore they’re safe to delete.
What Happens When You Clear Cache
This time, let’s use a smartphone. Say your YouTube app is behaving strangely or inaccurately, and a troubleshooting tip instructs you to erase YT cache files on Android. All temporary data on your phone linked with the YouTube app will be deleted if you delete cache files.
You’ll need to sign in again with your Google or email ID and password. Because this data is kept in the cloud, all of your data, such as movies you watched, liked, and shared, will be restored. Your Google account is linked to it. Your history will not be lost.
When you sign in and start using the app, it will regenerate this cache file or data and save it on your smartphone. Because the cache size grows over time, it is actually advised that you delete cache data from time to time to ensure that your device/app is working properly.
Read also: 6 Best 1Password Alternatives to Try in 2022.
How to Clear Chrome Browser Cache (Chromium Browsers)
All other Chromium-based browsers, such as Microsoft Edge, Brave, and others, will follow the same processes.
1: Go to Settings > Privacy and security/services on your browser. Clear your browsing history.

2: Depending on the Chromium browser you’re using, you’ll have a few options to pick from, such as cache, history, and cookies. We do not advise erasing your browsing history. Choose Cache and Cookies from the drop-down menu, then hit the Clear Data button at the bottom.
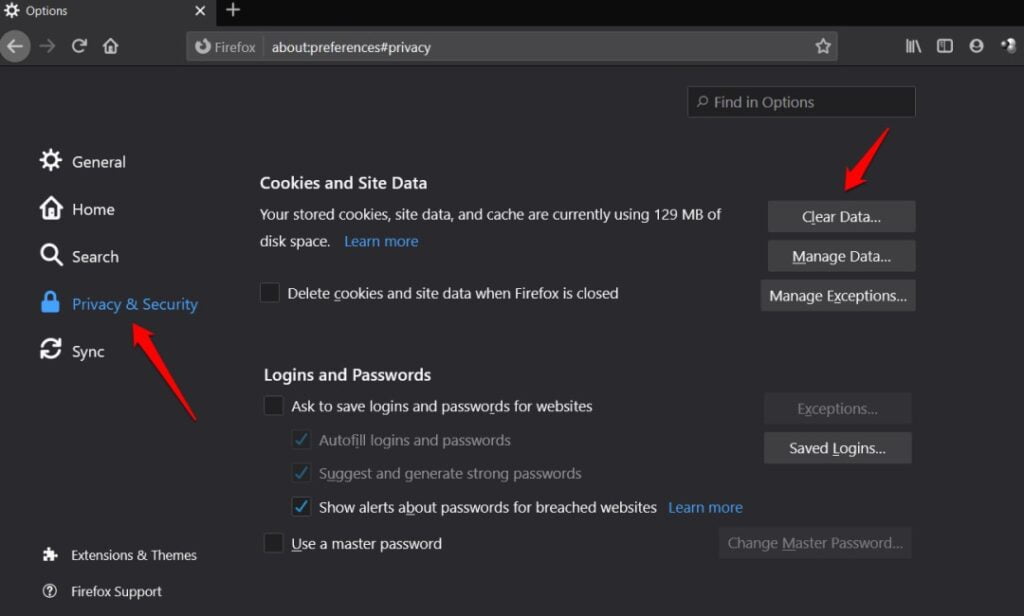
How to Clear Firefox Browse Cache
1: Open Firefox and go to Options > Privacy & Security. Under the Cookies and Site Data header, click Clear data.
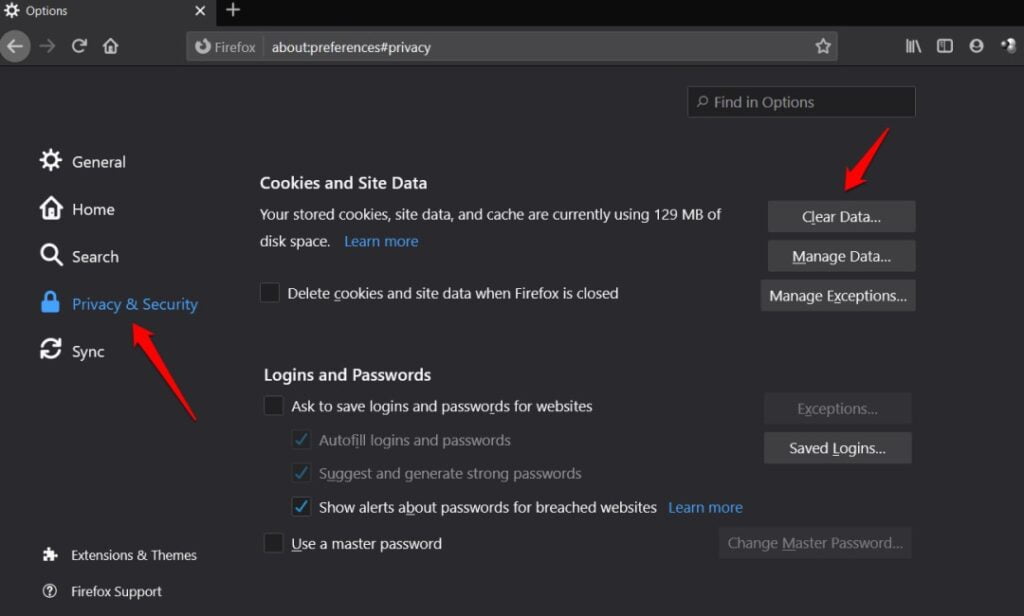
2: You can see how much data Firefox has stored in its cache over the last few weeks. I only recently installed it and use it occasionally. This is true across the board. Select both selections and then click Clear at the bottom.

How to Clear Safari Browser Cache
1: Open Safari and select Preferences from the Safari menu.
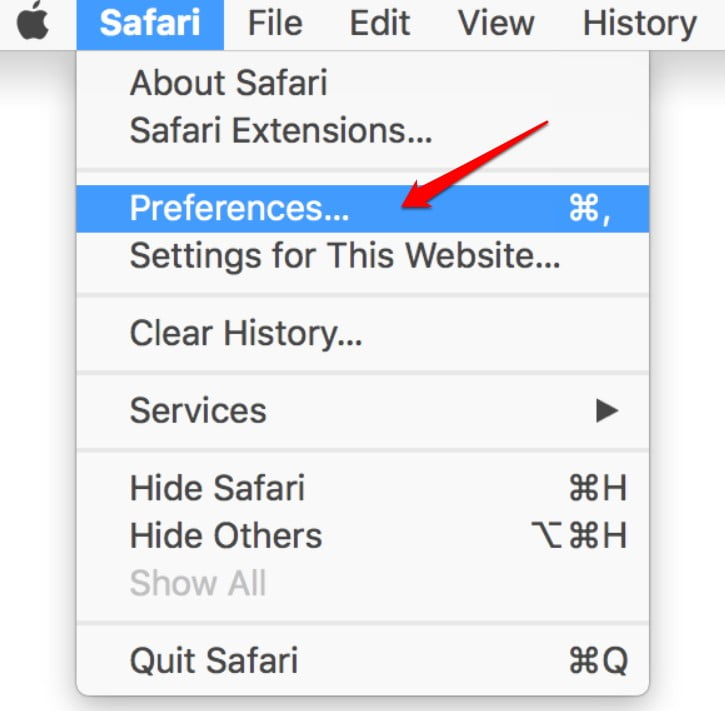
2: Under the Advanced tab, make sure the Show Develop menu in the menu bar option is enabled.

3: The Develop tab should now appear at the top of the Safari menu. To clear Safari browser cache files, click it and select Empty Caches.

How to Clear Cache on Android
On Android phones, there are two sorts of cache files. The first is at the app level, where each program keeps its own data in the form of a cache. The other is where the Android OS keeps a cache, which allows it to run swiftly and effectively. We’ll start with the app cache and work our way up.
Clear Android App Cache
1: Go to Settings, App list, and select the app you wish to erase cache for. Let’s pretend it’s Facebook. When you select Facebook from the list, you’ll see a Clear data option at the bottom of the screen.

2: Select clear cache to erase only the cache data, or Clear all data to clear everything. You won’t lose any personal information if you use Facebook or other cloud-based apps because they save it on their servers.
Read also: How and When to Clear Cache on Android?
Clear Android System Cache
Clearing system cache data is a more complicated procedure that requires your phone to be in Recovery mode. Depending on the make and model of your smartphone, the exact instructions may differ slightly. It’s usually a combination of power and volume up buttons pressed and held in a specific way.
To begin the process, select the Wipe cache partition option while you’re in Recovery mode. The Android phone will then be rebooted as usual. For various makers, here is a full guide on how to do it.
How to Clear Cache on iOS
On iPhones and iPads, there is no direct way to remove the cache. You’ll need to uninstall the app, which will also remove all connected data. I recommend making a backup, especially if your data isn’t saved in the cloud. Reinstall the app for a fresh start and data restoration from the backup.
How to Clear Cache on Windows 10
Windows 10 computers, like Android, have two types of cache data that you can delete. The first is app-specific data, and the second is system cache data.
How to Clear App Cache Data in Windows 10
Apps downloaded from the Microsoft Store or via the executable file have their own cache data. These temporary files are saved to the C drive, which is the same location where the app and Windows OS were installed.
1: Open the Run prompt by pressing Windows key+R and typing percent temp before pressing Enter.
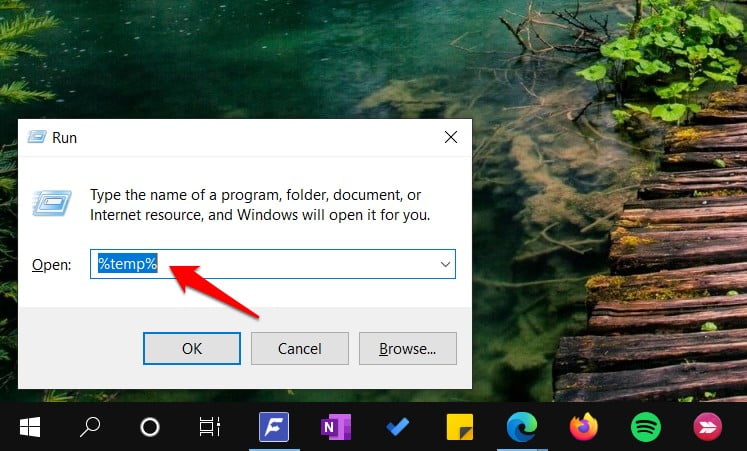
2: This will open a new folder where you may find all the temporary files created by various apps. To erase all the files, use Ctrl+A and then the Del key on the keyboard.
How to Clear System Cache Data in Windows 10
This is a more sophisticated solution, so I only recommend it if you know what you’re doing and your machine is running slowly. We’ll utilize the Disk Cleanup software that comes with Windows 10 for this task.
1: With admin permissions, search for and open the Disk Cleanup tool from the Start menu.

2: From the drop-down menu, choose the drive you want to use. Select the one where you installed the operating system. It’s worth noting that the app can be installed on one disc while Windows OS is installed on another.
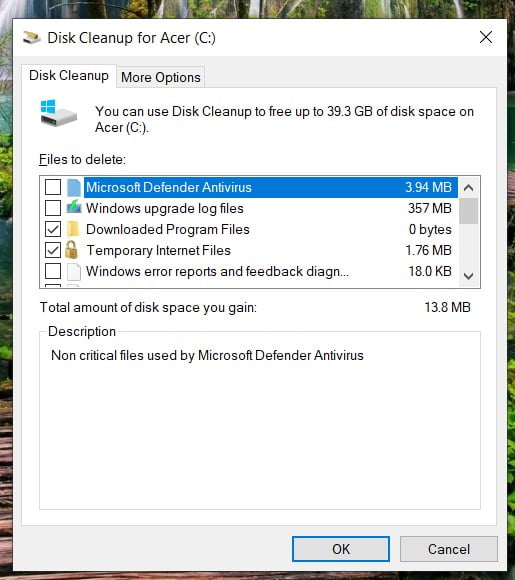
3: You’ll see a list of all the apps you have installed, together with the amount of cache memory they need in storage. Choose the ones that you want to delete and click OK to begin the process.
How to Clear System Cache Data in macOS
The steps are a little different for Mac users
1: While on the desktop, press Shift+Command+G to open a shortcut menu, then pick Go to Folder from it.

2: When the address bar pop-up appears, type /Library/Caches to open the cache data folder. This is the location where all cache data is kept. Select all and remove, or pick and select based on your requirements.
Conclusion: Clear Cache on Any Platform
Except for Linux, we’ve covered all major desktop and mobile operating systems, as well as all major browsers. On any platform and for any program, you should now be able to clear the cache. Once you understand the stages, they are rather simple to remember. Clearing the cache will help you improve the speed of the device or app in question while also saving time and storage space.
