Do you want to delete several photos from a Word document at the same time? If so, you’ve come to the correct place. We’ll show you how to delete all the images from a Word document in one go in this post. This strategy eliminates the need to manually erase each image or graphic, making your job much easier. Here’s how to go about it.
What Is this Image Removal Technique?
Before we begin the process of deleting all of the images from a Word document, it’s important to understand what tool or technique we’ll be employing.
Notably, there is a built-in tool called “Find and Replace,” which allows the user to find and replace things in a Word document. This capability can also be used to remove all photos from a Word document in one go rather than replacing them.
This approach deletes all images and graphics from a Word document, including charts and graphs, and leaves a blank area in its place.
Read also: How to Combine Multiple Photos Into PDF Windows and Mac
How to Use Find and Replace to Remove All Images in Word
1: Use Microsoft Word to open the document.
2: In the Editing part of the top menu bar, on the extreme right, select the “Replace” button.

3: A window called Find and Replace will appear. Type g in the “Find what” box.

Note: You can also select “Graphic” by using the “More” button, then the “Special” button. In the “Find what” box, Word will automatically input “g.” “Graphic” is denoted by the letter “g.“

4: In the “Find and Replace” window, click the “Replace All” button.
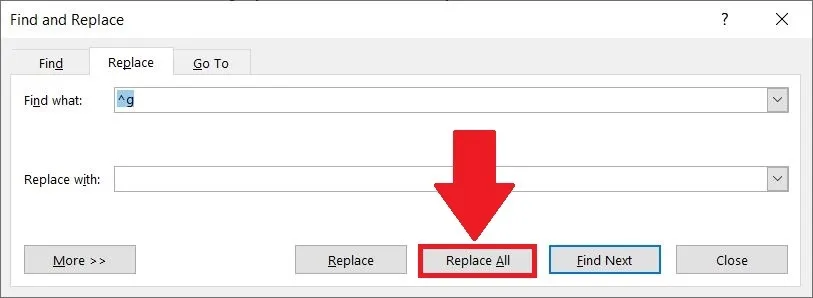
5: This will delete any photos, charts, graphs, and other elements from the Word document.

Conclusion: Delete All Images Word Document
You may effortlessly delete all the graphics from a Word document by using the built-in “Find and Replace” command. Simply use the Ctrl + Z button to undo the modifications and return to the original state, which includes all of your removed photographs. In addition, if you want to insert the degree sign in Microsoft Word, follow these instructions.
