I’ve previously discussed Chrome’s tabs Group feature, although it was only available in the experimental flag features section at the time I published the article. Google has now completely implemented the feature, making it available to all users. So, if you want to organize your zillions of open tabs in Google Chrome, here’s how to effortlessly group and change tab color in chrome! Let’s get started.
Group and Change Tab Color on Chrome
1. Native Tab Group Method
To group tabs by color in Chrome, you must first group them together. Grouping tabs is a simple process that allows you to save browser space. You can organize tabs by page type, view later, importance, or any other criterion. Let’s look at how to use the native technique to group tabs in a few simple steps.
1: Launch Chrome and right-click the tab you want to add to a new group. To create a new tab group, select the Add tab to the new group option.
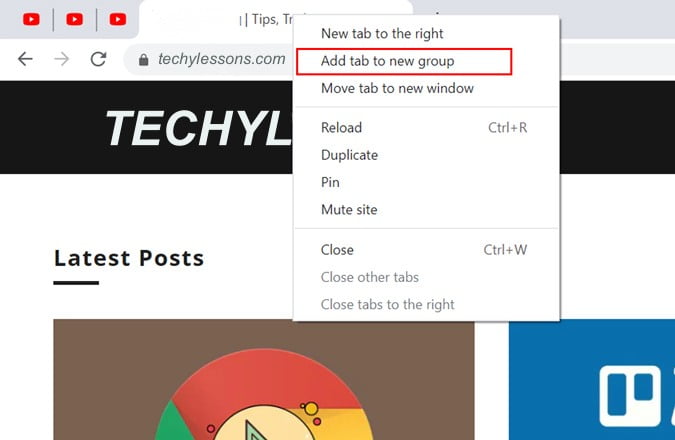
2: By adding a border to the existing tab, a new tab group will be created. A new pop-up will appear with group tab options such as name, color, new window option, and so on.
Also read Dark Mode Chrome Extensions to Enable Dark Reader.
You can give the new grouped tabs a name to make them stand out and be easier to recognize. If you don’t specify a title for the tab group, the first tab’s name will be used. In this phase, you can also give it a unique hue. To construct several group tabs and apply color to any tab on Chrome., repeat the steps above.
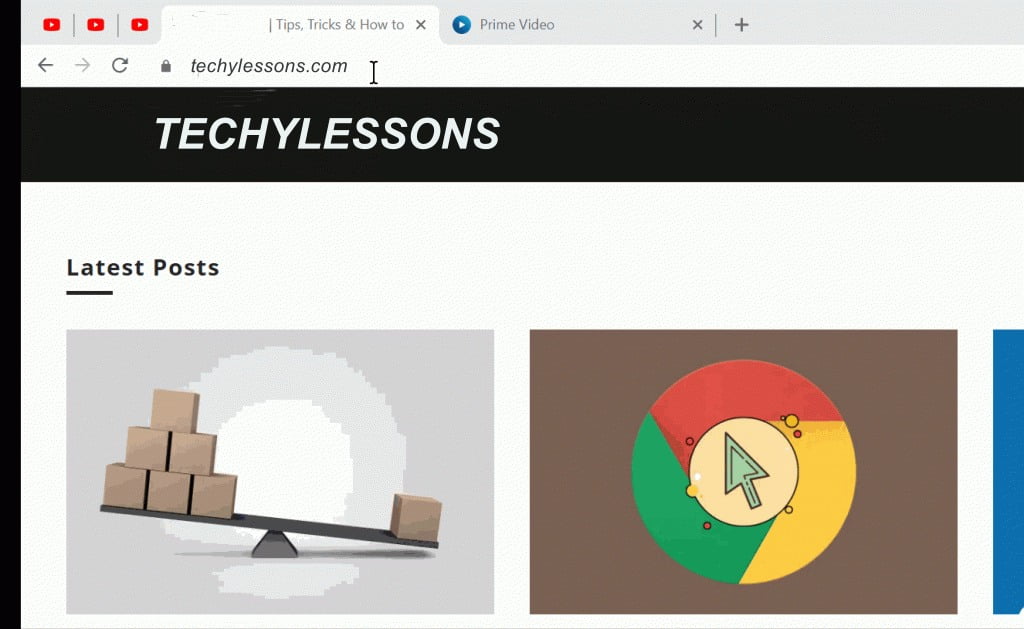
3: When you right-click and select the Add tab to group option after creating a new tab group, you’ll get two alternatives. You have the option of adding it to an existing group or creating a new group.

4: If you’ve created a lot of tab groups, you can minimize them and retain the group title in preview mode. Simply click on any group tab title to collapse all the tabs into a single home tab.
If you want to alter the color of the tab, you can do it at any moment. All you have to do is right-click and choose your preferred tab color.
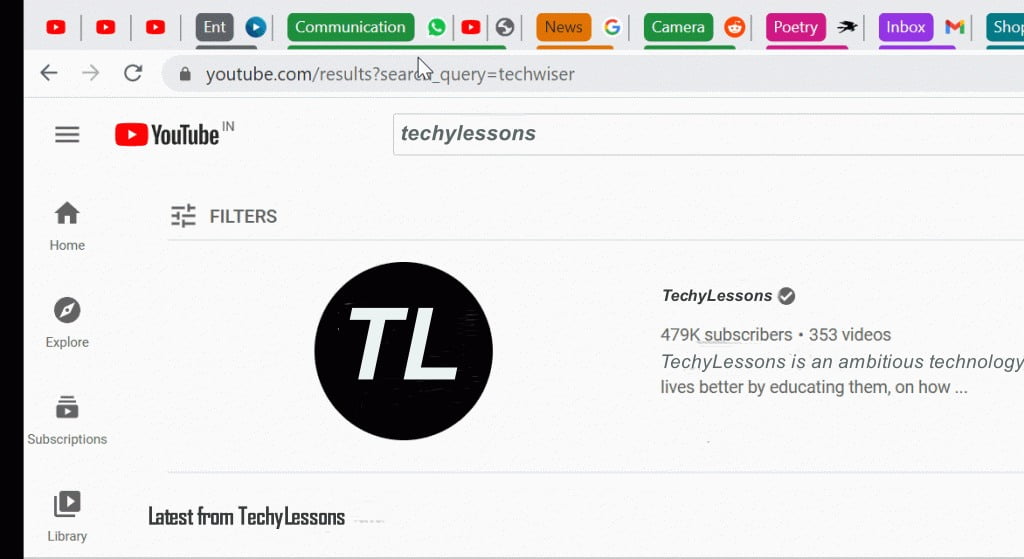
2. Tab Colorizer (Extension)
The native technique is the greatest way to arrange and color code tabs, but it isn’t the ideal option for everyone. To begin, you must create groups by adding a modest yet additional group tab to each group. Second, if you create too many groups, the entire tab bar will appear cluttered. With the Tab Colorizer plugin, you can simply remedy this problem. Let’s take a look at how you can color-code tabs using a keyboard shortcut.
1: Go to the Tab Colorizer extension page and select Add to Chrome from the drop-down menu.
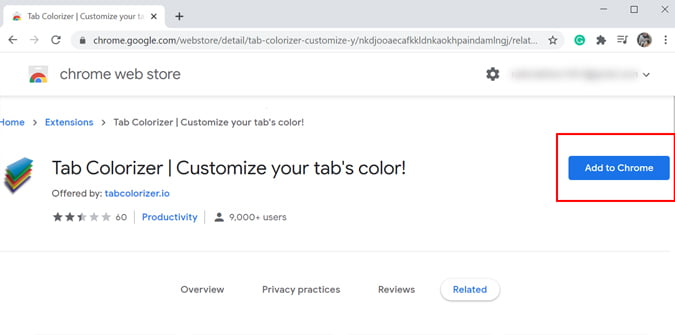
2: In the top right corner of the extensions’ area, an icon will appear. Simply press Ctrl+Shift+Space on Windows or Command+Shift+Space on Mac to add a color code to any tab. Make sure to reload the page if the tab’s icon isn’t changing color. You can also switch between colors simply by pressing the keyboard shortcut multiple times.

For most people, the default color settings are sufficient. If it isn’t enough, you may also expand the palette in the extension’s options.
Get Tab Colorizer
3. Color Tab (Extension)
This one color-codes the entire tab, not just the tab icons. If you’re sick of seeing the same old dull information or blank space every time you open a new tab, this is the one for you. It’s a straightforward plugin that adds vibrant colors to new tabs. As a result, the next time you open a new tab, you’ll be greeted with a completely random color scheme.

This extension doesn’t provide any functionality, but it is certain to brighten your day with vibrant and relaxing colors splattered across your screen every now and again.
Get Color Tab
Read also: 8 Best Google Chrome Themes for You to Try in 2022
Conclusion: Best Way to Get Tab Color on Chrome
Keeping open tabs to a minimum is a good idea because more open tabs mean slower Chrome and sluggish performance. If you do need to have many tabs open, Google Chrome now allows you to color them in two distinct ways.
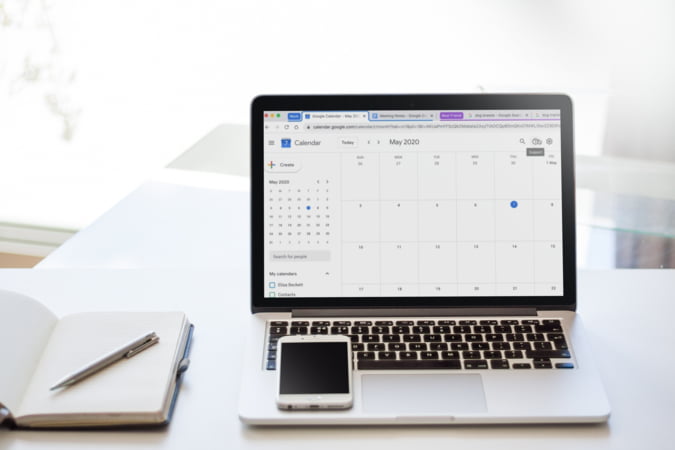
1 thought on “How to Group and Change Tab Color on Chrome”