The Taskbar is where you keep all of your regular app icons. It also has shortcuts to other essential apps and services, like the Start menu, the date and time widget, Cortana and searches, and so on. The issue “Taskbar missing on Windows 10” is rather prevalent. It’s also possible that the Taskbar isn’t absent, but has merely vanished as a result of a system adjustment, which we’ll go over later. So here are the best ways to fix the taskbar missing issue on Windows 10. Apart from fixing the Taskbar problem in Windows 10, you can also move to Windows 11, check out some fantastic features of Windows 11.
Fix Taskbar Missing on Windows 10
What you need to know is that there are a variety of reasons why the Taskbar on your Windows desktop isn’t displayed. It isn’t always due to a blunder. In this article, we’ll go over all the various circumstances and remedies. Let’s begin.
Do you know the 7 Ways to Fix SSD Not Detected in Windows 10?
1. Taskbar Is Hidden
It’s possible that you dragged the Taskbar below the desktop area’s boundaries by accident. This is why the Taskbar can be locked to prevent changes from being made accidentally. Point the mouse to the very edge of the desktop and see if the pointer changes to a double-sided arrow.
If this is the case, click and drag the mouse up to show the Taskbar. Because the Taskbar can be dragged and dropped on either side of the screen, repeat the instructions for all four corners of the monitor. This is how you can move it up and down.

Right-click the Taskbar to lock it, and you’ll never have to deal with the Taskbar disappearing problem again.

2. Taskbar Settings
There is a way to put this notion to the test. See what happens if you press the Windows key. The Start menu should show, but the Taskbar should appear briefly after it.

To access Settings, press Windows key+I and select Personalization > Taskbar. Automatically hide the Taskbar in desktop mode and Automatically hide the Taskbar in tablet mode will both be disabled. You may also use the dropdown menu to move the Taskbar from the bottom to another location. Is your Taskbar positioned to the side of your screen?
Check out Windows 11 PC Specification and News.
3. Windows Projection Settings
With Projection, Microsoft made it easy to project your computer’s screen onto two additional monitors. To bring up a pop-up from the side of the screen, press Windows key+P. If you’re utilizing a single monitor arrangement, make sure PC screen only is selected.
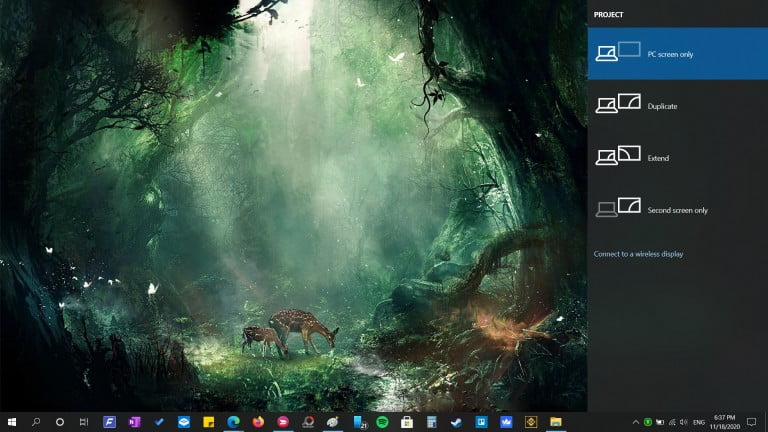
Is your computer’s Taskbar still missing? Continue reading.
4. Tablet Mode
The Tablet Mode was created for Windows computers with touch screens. Another reason for the Taskbar’s disappearance or disappearance on the desktop is this. Toggle the Tablet Mode option off in the Action Center by pressing Windows key+A. It’s on if the background is blue.

5. Restart Windows Explorer
Before proceeding with this step, save all open work and files because it will close all open windows, including the article you are reading.
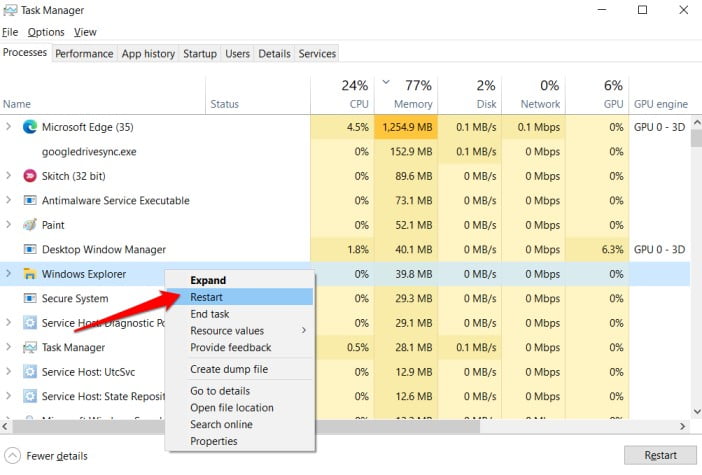
To open the Task Manager, press Ctrl+Shift+Esc. Under the Processes tab, look for the Windows Explorer entry. Right-click on it and select Restart.
6. Display Resolution
Have you lately changed the monitor’s display resolution? It’s also possible that the display settings changed due to a hardware change (new monitor) or a bug that caused the Taskbar to vanish from the desktop.
1: Select Display settings from the context menu by right-clicking on the desktop.

2: Select the Recommended option, but if it does not restore the Taskbar, try another resolution. Check to see whether one of them will work for you.
7. SFC Scan to Fix Taskbar Missing on Windows
1: With admin access, open the Command Prompt from the Start menu.
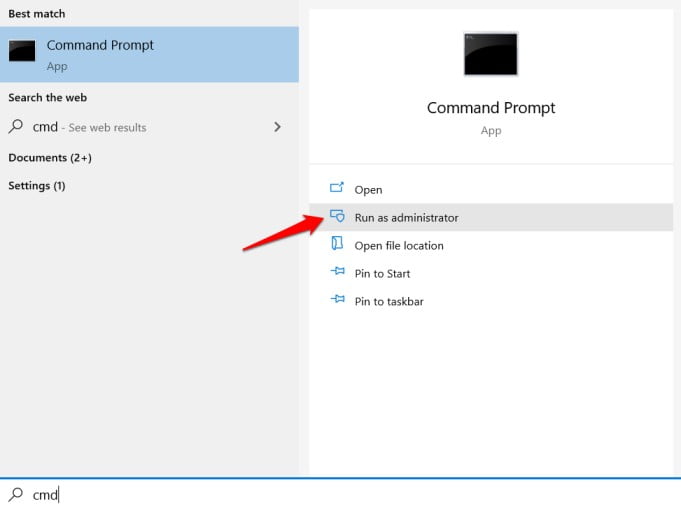
2: Execute the command below and wait for it to complete.
sfc /scannow
What this will do is scan system files’ integrity and repair them if needed.
8. Restore Point
Every few days or whenever it detects a significant change, your computer builds a restore point. Restoring to an earlier point in time will undo or roll back all the changes you’ve made since then, as well as any mistakes or faults you’ve encountered. There will be no personal data lost in the process, therefore following the steps is completely safe.
1: Open Create a Restore Point option by searching for “restore” in the Start menu.

2: A new pop-up window titled System Properties will appear. At the very least, make sure the Protection is turned on for your system drive. If it isn’t already selected, click Configure to enable and allot backup space.

3: If the option for System Restore is already available for the C drive where you installed the Windows OS (typically the default disc), select it instead. When you click Next, you’ll be able to select a backup based on the event that was created previously. It was made immediately before a large update was installed in my case.

There’s a chance you’ll have more than one restore point accessible. In that scenario, select the option when you recall the Taskbar being present and functioning properly.
After that, follow the on-screen directions. Keep in mind that the process will take some time, so make sure the laptop is plugged in.
Read also: How to use the Taskbar in Windows?
Conclusion: Fix Taskbar Missing issue on Windows 10
Despite the fact that the Taskbar is such a crucial component of your computer, most users take it for granted. It is not being given the attention it requires. It’s only until the Taskbar vanishes that we realize we can’t live without it for even a day. Hopefully, one of the options above worked for you and the Taskbar is back to normal.
Please let us know if you find another solution to fix the problem in the comments area below. It might be useful to some of our other users as well. Goodbye, and good luck.
Do you also get the knowledge that Android Apps Are Coming to Windows 11?
