Most VPNs provide apps for all platforms, and I use mine on my iPhone as well. It’s convenient, but I ran into a snag when the VPN wouldn’t operate on my iPhone no matter what I tried. I eventually got it to work after a lot of trial and error, which is why I put up this complete list of techniques to fix your VPN not connecting to the iPhone issue. Let’s fix it
Fix VPN Not Connecting on iPhone
There are numerous VPNs available, each of which uses different protocols and approaches to provide services. I’ve attempted to cover all bases and will be outlining each and every approach. While testing, I utilized Pure VPN and Nord VPN; nevertheless, your results may vary. Still, these methods to fix VPN issues on iPhone should work for you.
Download Nord VPN and Pure VPN
1. Disconnect and Connect VPN Again
Small issues can be fixed by reconnecting the VPN. If the VPN is connected, open the app and tap the Disconnect button to disconnect and reconnect to a server.

2. Force Close VPN App
Using the app drawer, delete the VPN app. To open the app drawer, swipe up from the bottom or tap the home button twice, then swipe up on the VPN app window to terminate it. Reopen the program and attempt to connect to the VPN server.
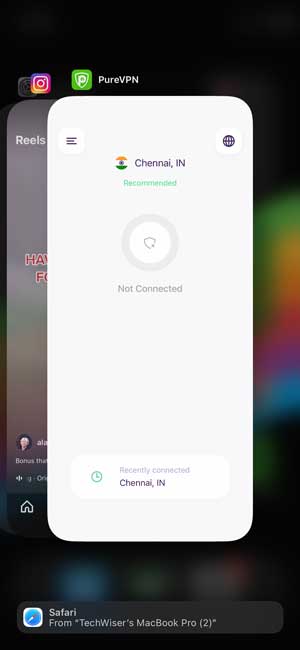
3. Update the VPN App
Next, see if the app needs to be updated. Search for the VPN app in the App Store. Instead of the Open button, you’ll see an Update button if there’s an update. Wait for the update to complete before tapping the Update button. Connect to a VPN server after the software has been updated to see if VPN works on iPhone.
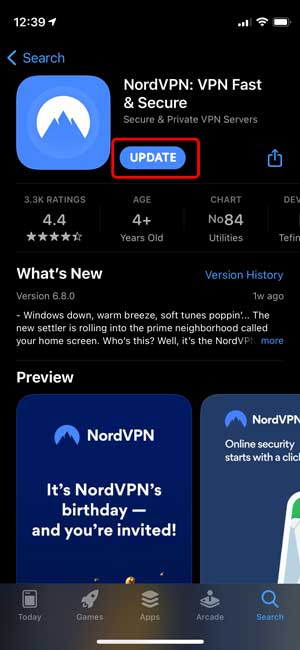
4. Try Other VPN Servers
Assume you’re attempting to connect to a US server that isn’t responding. Experiment with the VPN app’s different servers. To be on the safe side, connect to a server on a different continent. If the US server isn’t responding, try the UK, France, or any other location that isn’t the US server.

5. Try the VPN on Another Device
Most VPN providers provide apps for all major platforms, so if your VPN isn’t working on your iPhone, see whether it works on Android or Windows or even macOS., or try another VPN provider. This is also a good time to choose a different server.
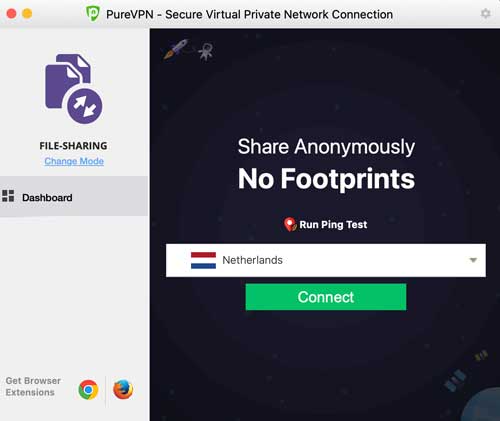
6. Try Another VPN on the iPhone
On the App Store, there are a plethora of free VPN clients that perform well. You can temporarily install one to see if your iPhone VPN is working. Connect to the VPN server after downloading a VPN from the App Store.

7. Restart iPhone to Fix VPN Not Connecting
Press the side button and the volume down button at the same time to restart the iPhone, then slide to turn it off. To restart the iPhone, press the side button one more.
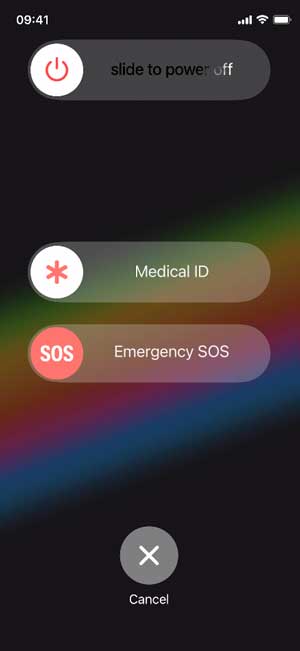
8. Change VPN Protocol
To connect to the servers, VPN apps use a variety of protocols. IPsec, IKE, IKEv2, L2TP, TCP, and UDP are a few examples. Go to the Settings section of the VPN app. Locate Connection Protocol and choose a new protocol from the drop-down menu. If your VPN connection on iOS fails, you may always revert to the previous one.
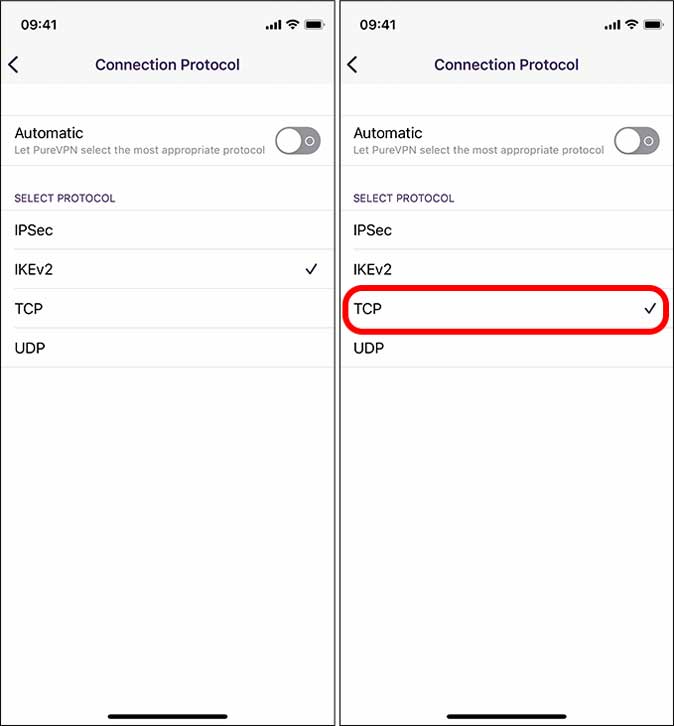
IKE is one of the most advanced protocols used by VPN companies since it provides increased security while using less power on the iPhone. Other protocols, such as TCP and UDP, can be used to see if the VPN works on the iPhone.
9. Use a Custom DNS in the VPN app
The compatibility of your apps with the VPN is one of the many benefits of utilizing a custom DNS. To update the DNS settings within the VPN app, open it and go to the Settings tab. Change the DNS to an address of your choice in the VPN protocol settings. Save your modifications and test them out.

10. Disable Private IP to Fix VPN Not Connecting on iPhone
Your iPhone’s Private IP address is a privacy feature that eliminates tracking across numerous Wi-Fi networks. See if deactivating Private Address in Settings improves iPhone VPN connectivity. Tap Wi-Fi Settings in the iPhone’s Settings app. Disable “Private Address” by on the button next to the connected Wi-Fi network.

11. Disconnect the Hotspot to Fix VPN Not Connecting iPhone
Your VPN may cause issues if you connect your iPhone to someone else’s Wi-Fi hotspot. Verify the Wi-Fi connection under the Wi-Fi Settings. Disconnect the Wi-Fi access point if it displays a hotspot icon, as illustrated in the figure below.
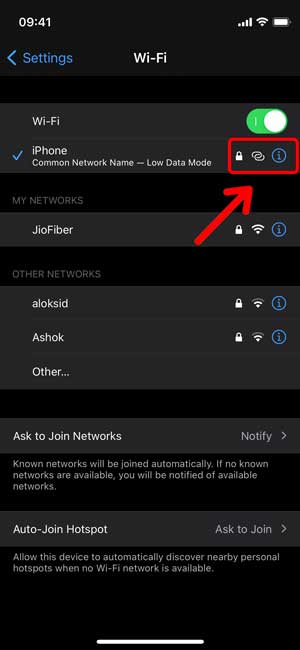
12. Disable Connect On Demand
Connect on Demand is a user-friendly feature that allows the VPN to connect automatically without the need for user input. To check if it helps, turn off Connect on Demand.
Turn off Connect On-Demand in the Settings app > VPN > VPN Profile > Connect On Demand.
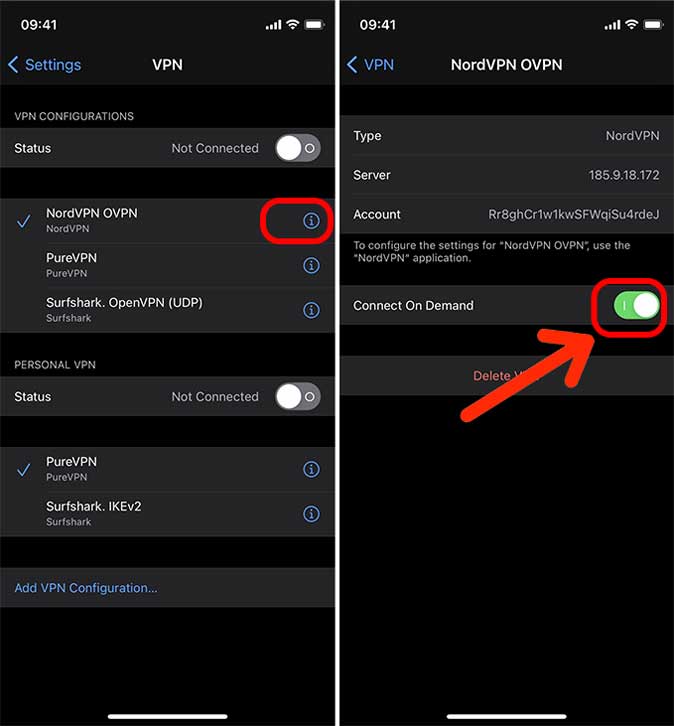
13. Reset Network Settings
If nothing else has worked, try resetting your network settings. Enter the iPhone PIN in Settings > General > Reset Network Settings >. Check whether VPN is still not connecting to iPhone after resetting the network settings.,

Also Read: The Best VPN for iPhone in 2022
Conclusion: Fix VPN Not Connecting on iPhone
VPN should now be working on your iPhone. If the problem persists, you should contact your VPN provider’s Customer Support. Is there anything I’m missing? Have you found another approach to repair the VPN issue on your iPhone? Please notify me via Twitter.
