On macOS, you can’t directly encrypt folders, but you can put them in password-protected containers. This has the effect of password-protecting your folders and the files within them. Use Disk Utility or a third-party program like Encrypto to password-protect folders on your Mac. We’ll teach you how to use both of these approaches to password-protect folders on your Mac in this post. Let’s start with the built-in approach.
Do you know How to Fill Out PDF Form on Mac in a Jiffy ?
Password Protect Folders on Mac
1. Use Disk Utility to Protect Folders
An encrypted disc image can be used to password protect a folder. This will create a new DMG file that will require you to unlock it with a password. Furthermore, because the original folder is included in the package, you can delete it after encryption.
1: Use Spotlight to launch Disk Utility.
2: From the menu bar, select “File -> New Image -> New Image from Folder…” 2.

3: Choose either encryption option from the drop-down box for the folder you want to password-protect.

The 256-bit option is more secure, but it takes longer to encrypt and decrypt data, thus 128-bit AES will suffice here.
4: When prompted, enter a password. This is the password that will allow you to access the disc image. It should be unique and different from your Mac password.
5: Select “read/write” from the “Picture Format” menu to allow you to add or remove files from the image; otherwise, you won’t be able to do so.
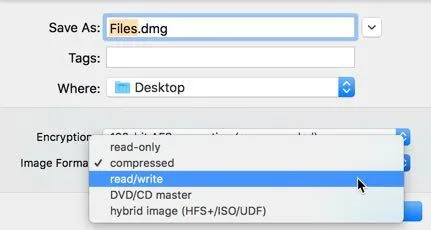
6: To create the encrypted disc image, click “Save.” When Disk Utility has finished building the disc image from your folder, it will display a success message.
7: The disc image will show next to the folder you selected unless you chose a different save location in the previous stages.

This DMG file is not the same as your folder; it’s a disc image that contains a copy of the folder’s contents. The DMG will be mounted and decrypted using the password. The original folder exists on its own.
You can delete the unencrypted folder once you’re satisfied everything works.
You should also know How to Run a Python Script on Mac?
Using Encrypto
The Mac App Store offers Encrypto, a third-party encryption utility. With a drag-and-drop interface, it delivers a superior User Experience (UX) for encrypting and decrypting files.
1: To begin, go to the Mac App Store and download Encrypto.

2: When you’re ready, open Encrypto from the Applications folder or Spotlight.
3: Drag the folder you wish to encrypt onto the app window to utilize Encrypto.

4: Type in the password you’d like to use to secure the folder. If you’re worried about forgetting your password credentials, you can add an optional clue.
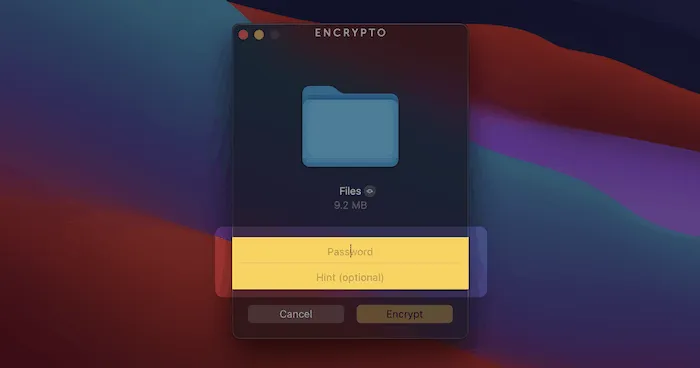
5: To construct your archive, click “Encrypt” when you’re ready.
6: Once the encryption is complete, move the archive to a safe location. To transfer the Encrypto archive somewhere else, use the “Share File” and “Save As… ” options.

7: Double-click the archive to open it, then input your password and “Decrypt” to unlock the folder.
Have a look at the 15 Best Utility Apps for Mac You Didn’t Know You Needed
Conclusion: Password Protect Folders on Mac
On a Mac, the Disk Utility technique of password-protecting a folder works, although it’s a little clumsy. Although the Encrypto software is more user-friendly, it creates a proprietary archive type that may not be future-proof. As a result, you should select your solution based on your requirements and security concerns. You can conceal files and folders instead if low-level protection is sufficient.
On the other hand, if you want to remove a password from a Mac-protected PDF document, we have the solution for this as well.
