Google Photos is, without a question, one of the greatest photo backup alternatives for storing your photos and movies. Although photos are no longer free, it is still a viable alternative. Google Photos has come a long way in the previous few years, thanks to features like Google Lens, a streamlined user interface, slick animations, and auto-album. If you, like thousands of other people across the world, have uploaded all of your photos to Google Photos but now want to download or save Google Photos to your PC, here’s how you can accomplish it.
Do you know that you can also make Google Photos Default App on iPhone?
Download and Save Google Photos to Your PC
Although you can delete Google Photos without deleting the photographs from your local storage, this technique may be useful if you don’t have the images on your computer. Assume you wish to save and share some images from the previous year or from a certain birthday party. If you don’t already have those photographs on your computer, you can quickly download them from Google Photos to your PC.
For your information, all of these ways (save the last one) are compatible with Windows, Mac, and other systems.
Read Also: How to Upload All Photos From iPhone to Google Drive.
How to Download Individual Google Photos to Your PC
You might not want to download all the photographs you’ve stored in Google Photos at all times. You wish to save a certain photo to your PC instead. If that’s the case, go to the procedures below.
1: Go to Google Photos’ official page and sign in with your Google account.
2: Locate the photo you wish to download and mark a tick to select it.
3: To begin downloading, press Shift+D.
Alternatively, you can open the image by clicking on it, then right-clicking on it and selecting the “Save Image As” option from the menu.
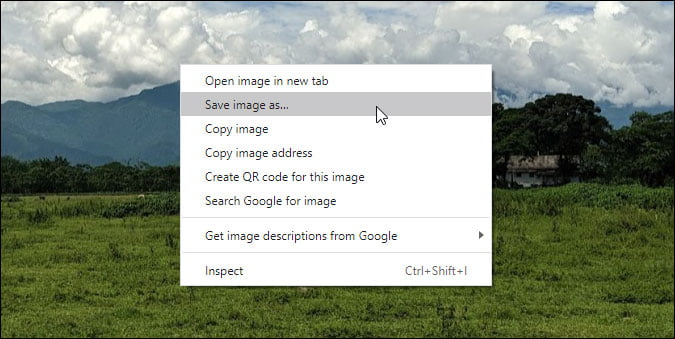
Although the Save image as an option is only available in Google Chrome, a comparable option is available in other browsers as well.
You can also select a photo, click the three-dot menu symbol, and select the Download option instead of using a keyboard shortcut.

A simple method for downloading a single image from Google Photos to your computer. However, you might want to download all of the photos at once.
Google Takeout is a better option for this. Google Takeout is a program that allows you to export information from your Google account. Any Google service, such as Calendar, Contacts, Google Cloud Search, and Google Photos, allows you to export your data for free.
How to Download and Save All Google Photos to Your PC
Follow these steps to get started:
1: Go to Google Takeout and sign in with your Google account.
2: It selects everything for downloading by default. To deselect everything, click the Deselect all option.

3: Next, scroll down to the Google Photos option and choose the checkbox next to it.
4: Check that All photo albums are included is chosen. Otherwise, select the appropriate button for each album listed.
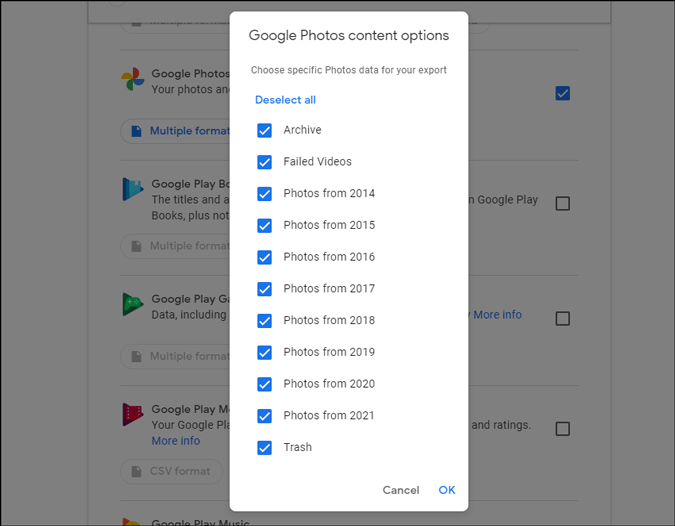
5: Go to the bottom of the page and click the Next step button.
6: Select a delivery method from the Delivery method drop-down list. Send download link through email, Add to Drive, Add to Dropbox, Add to OneDrive, and Add to Box are all options available to users. It depends on whatever cloud service you choose and where you want Google Photos to be downloaded.
If you choose one of the last three download options, you’ll need to connect your cloud storage account to Google Photos. However, if you want to save your photographs to your computer, you should use the option to send a download link by email.

7: Ensure that the Frequency is set to Export.
8: Leave the other parameters alone and click the Create export button.
9: You’ll get a notification stating that Google is copying your files from Google Photos.
10: Once you’ve finished, you’ll receive an email with a link to download your Google Photos file.
How to Download Particular Album From Google Photos to PC
You might want to download a certain album from Google Photos to your PC at times. Let’s imagine you want to collect all of the photos from the party last month. These steps can help in such a situation:
1: In your browser, go to Google Photos and select the Albums’ area from the left sidebar.

2: Choose all the photographs you want to save. If you only want to download a single song, skip this step.
3: Select the Download all option from the three-dot menu icon in the top-right area.
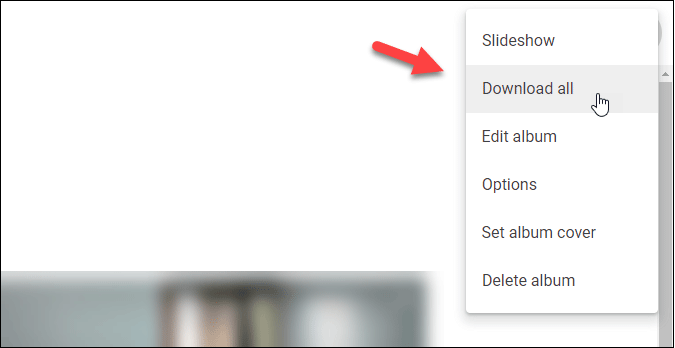
All the photographs from the album you picked will be downloaded right away.
How to Download Google Photos From Particular Time Range
Let’s imagine you wish to save all the photographs from January 2020 on your computer. In that situation, take the following steps:
1: Navigate to the appropriate timestamp on the Google Photos home screen.
2: Make a tick with your mouse pointer over the date. Within seconds, it selects all photographs from that time. The issue is that it won’t choose all the photos from a month at once. You must manually select all sets based on the dates.

3: Select the Download option from the three-dot menu icon.
Aside from that, Google Takeout allows you to download all images from a defined time period. It is, however, not feasible to select a certain month, date, or week. Instead, you can only choose one year at a time.
Use RaiDrive to Download All Photos
RaiDrive is a third-party program that allows Windows users to download all of their Google Photos at once. It is possible to download all of your photographs at once, whether you have fifty or five hundred.
Follow these instructions to use this tool:
1: Download and install RaiDrive on your Windows PC. Click the Add button after you’ve opened the app.

2: From the drop-down menu, select Google Photos and then a drive and click the OK button.
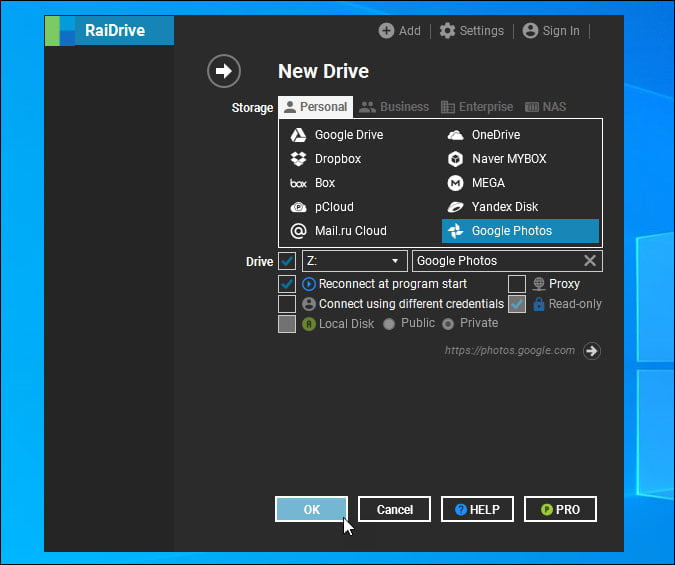
3: It launches your computer’s default browser, allowing you to log into your Google Photos account. Allow RaiDrive access to your Google Photos account by entering the account details.
4: After that, go to This PC or File Explorer and look for the network drive. To get your Google Photos on your computer, click it and explore through the various directories.
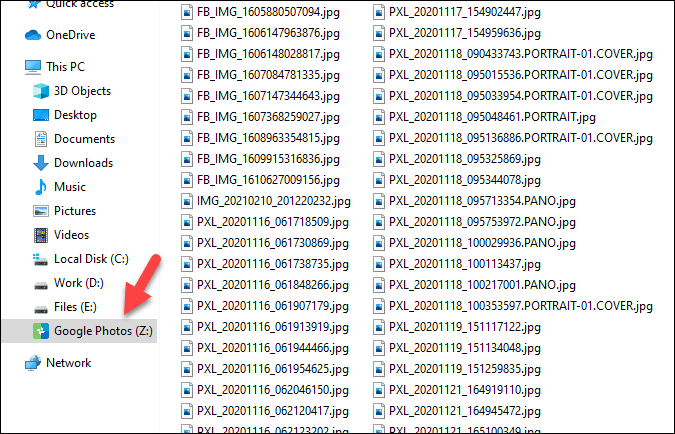
You can move your photographs and movies to another drive-by copying and pasting them.
Check also Google Photos vs Microsoft Photos: Which Photo Backup Service Is Better.
Final Remarks: Download and Save Google Photos to your PC
As previously said, Google Photos is not free, and you may need to clear some space on occasion. It’s a good idea to save photographs and movies from Google Photos to your computer. HDDs/SSDs are less expensive.
All of these options are available for downloading and saving Google Photos to your Windows or Mac computer. If you need all of your data in a single file, the Google Takeout tool is the best way to go. However, depending on the number of photographs or videos you have, it may take some time. RaiDrive, on the other hand, takes some time to display all the photographs on your computer.

1 thought on “5 Ways to Download and Save Google Photos to Your PC”