Creating and preserving strong passwords has become the most important task for any internet user. Although Google Chrome can aid people in some ways, the built-in password manager isn’t ideal due to its restricted functionality. After LastPass’s seven-trackers debate, the number of free and non-spying password managers has significantly decreased. If you wish to migrate from your existing password manager to Chrome and import passwords, or if you want to leave Chrome, here’s how to export and carry your saved passwords with you.
Export and Import Passwords to Chrome
There are a few ways for importing and exporting passwords in Google Chrome. However, exporting is easier than importing because you must enable an experimental flag to get started. The procedure is the same for both Windows and Mac. Despite the fact that the screenshots were taken on a Windows 10 PC, the instructions can be followed regardless of the platform.
How to Enable Chrome Flag to Import Passwords to Chrome
1: In the address box of the Google Chrome browser, type chrome:/flags.
2: Experiment with the Password Import function. You can also type the following URL into the address bar:
chrome://flags/#PasswordImportIt should not be set to Default by default. To enable the option, open the associated drop-down list and select Enabled.
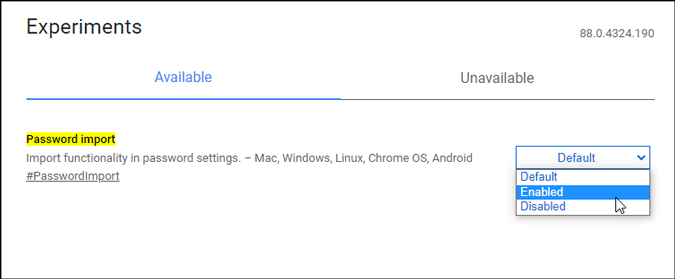
3: Restart or relaunch the Chrome browser.
After you’ve completed these steps, you can import passwords from a CSV file saved on another computer or from a password manager.
Import Passwords to Chrome From CSV File
You can import an a.csv file with all of your usernames and passwords into Chrome if you already have one.
1: Launch Google Chrome and select the three-dotted icon in the upper-right corner. Select the Settings option from the drop-down menu and then the Autofill tab.
2: You’ll notice a Passwords option here. Select it by clicking on it.
3: Select the Import option from the three-dotted icon linked with Saved Passwords.

4: After that, select the.csv file that you already have on your computer. It takes a few moments for all of them to be imported to your browser when you click the Open button.
You may find them under Saved Passwords once you’ve finished.
Read: How to Check Saved Password in Chrome Mobile
Import Passwords to Chrome From Other Browsers
You might wish to switch from Firefox, Safari, or Edge to Google Chrome as your default browser at times. If you already saved some passwords and want to move them to Google Chrome, follow the steps below.
Firefox/Safari Users:
1: In Google Chrome, click the Customize and control Google Chrome button or the three-dotted icon to open the menu.
2: Choose Bookmarks > Import bookmarks and settings from the Bookmarks menu.

3: A window appears with a list of all the browsers from which you can move your passwords.
Note: If you choose Microsoft Edge, you will not be able to use it. You have the option of using Firefox, Safari, or another browser.
4: Select Only Saved Passwords from the drop-down menu and click the Import button.

All of the passwords you’ve saved will be imported right away.
Microsoft Edge Users:
You must use the CSV file import technique if you are using the Microsoft Edge browser. You’ll need the.csv file from the Edge browser for this. To get it, you must:
1: In the Edge browser’s address box, type the following URL.
edge://settings/passwords2: Select the Export passwords option from the three-dotted symbol next to the label of the Saved password.

3: To validate, click the Export passwords box once more and input your account’s password. You can then save your password or.csv file wherever you like.
4: Now you may import passwords from Microsoft Edge to Chrome using the.csv import technique.
Import Passwords From Password Manager
To import passwords into Chrome from a password manager, you must first export the.csv file. To export saved passwords, different password managers require different processes. However, we’ve demonstrated how to use LastPass and Dashlane.
LastPass Users:
1: Log in to your account on the official LastPass website.
2: Select Export from the Advanced Options tab in the sidebar menu.
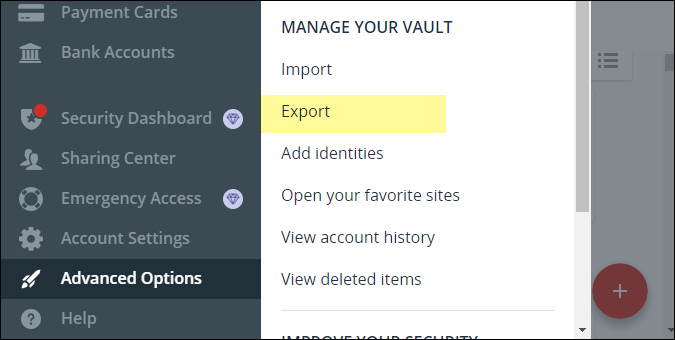
3: Verifying your login is essential. As a result, click the Submit button after entering your LastPass account password.
4: It then displays all of your saved passwords on your screen. Select all of your passwords and copy them.
5: Paste the copied data into Notepad on your computer.
6: Go to the File menu and choose Save As from the drop-down menu. In addition, you can press Ctrl+Shift+S.

7: Choose a location for the file, give it a name that ends in.csv (for example, lastpasspasswords.csv), choose All Files from the Save as type drop-down list, and click the Save button.
8: Import your LastPass passwords to Chrome using the CSV technique.
Users of Dashlane:
You must have the Dashlane desktop program installed on your computer to export passwords to CSV format. If you don’t already have Dashlane, you can download it here.
1: Go to the File menu in the Dashlane app.
2: Select Unsecured archive (readable) in CSV format from the Export menu.
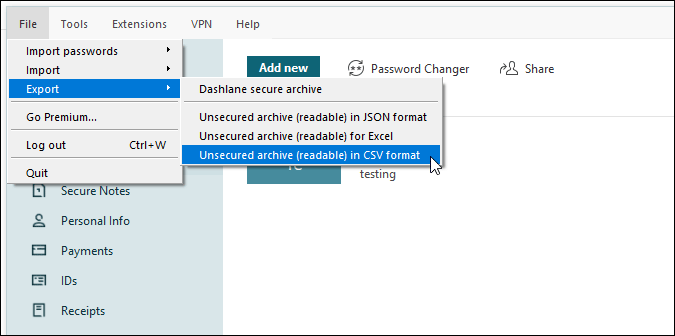
3: Select a location for the file to be saved, then click the Save button.
4: Import all Dashlane passwords to Chrome using the same CSV password import process.
How to Export Saved Passwords From Chrome
1: In Google Chrome, go to the Settings menu. Expand the Chrome menu and pick Settings from the drop-down menu.
2: Then, on the left side, look for the Passwords option or select the Autofill menu.
3: It displays all the passwords that have been saved in one location. Select the Export Passwords option from the three-dotted icon associated with Saved Passwords.

4: Chrome then displays a popup warning that your credentials will be available to everyone if the exported file is opened. You must select the Export Passwords button from the drop-down menu.
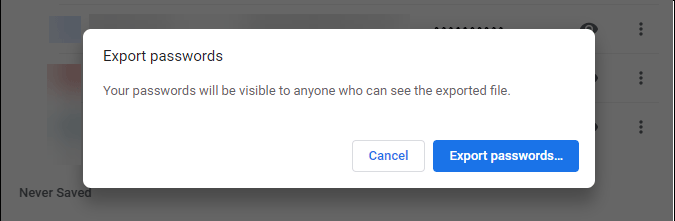
5: To begin downloading the CSV file, enter your Windows 10 PIN or password.
After that, you may import your passwords into other browsers or a password manager using the.csv file.
Chrome Password Manager Advantages and Disadvantages
The Chrome Password Manager isn’t flawless, and it’s one of them. It has certain advantages and disadvantages over a dedicated password manager.
Also Read: Dashlane vs 1Password: Better Password Manager
Pros:
- There is no need for a third-party extension.
- Passwords are automatically filled.
- Automatically discover passwords that have been compromised.
- To see or edit passwords, you’ll need your user account password.
- Free
Cons:
- Only Google Chrome is supported.
- There isn’t a way to share passwords.
- There isn’t any two-factor authentication.
You should check out these 20 Best Chrome Flags for PC and Mobile Users in 2022.
Conclusion: Export and Import Passwords to Chrome
The following are several techniques for exporting and importing passwords into Google Chrome on Windows and Mac. Whether you want to import from a CSV file, a browser, or a password manager, you can do it all with the help of the tutorials listed above. The.csv file, on the other hand, must be kept safe because it contains all of your passwords in plain text. Login information is not encrypted as it should be.

1 thought on “How to Export and Import Passwords to Chrome Browser”