So you’ve received a PDF form via email that you need to fill out and send out as soon as possible. It may appear to be a daunting chore, but it is actually rather simple, and there are native and third-party programs for it. Let’s look at how to fill out a PDF form on an iPhone. You should also have to try Best Business Card Scanner Apps for iPhone.
Fill Out a PDF Form on iPhone
The iOS Markup tool is capable of filling out PDFs and making annotations. You can sign a document, draw shapes, type words, and even doodle on it. If you routinely use the iPhone to fill out PDFs, though, third-party apps offer additional functions for pro users. I’ll go over both strategies in-depth, along with their benefits.
You might also be interested in the Best Barcode Scanner Apps for iPhone.
1. Fill Out PDF Forms With Markup on iPhone
I suggest Markup for filling out PDF forms on the iPhone because it’s simple to use, comes with all the essential tools, and works reliably across all Apple devices. I’ll use a sample form with a number of input fields to show.
1: On your iPhone, first download the PDF form you want to fill out. If the PDF form was sent to you through email, open it and tap the attachment.

2: It will open the form preview; hit the Share button on the top right to access the Share sheet. Choose Save to Files from the drop-down menu.

3: In the Files app, open the PDF form and tap the Markup button in the upper right corner. You can see the tools at the bottom and start filling out the details.
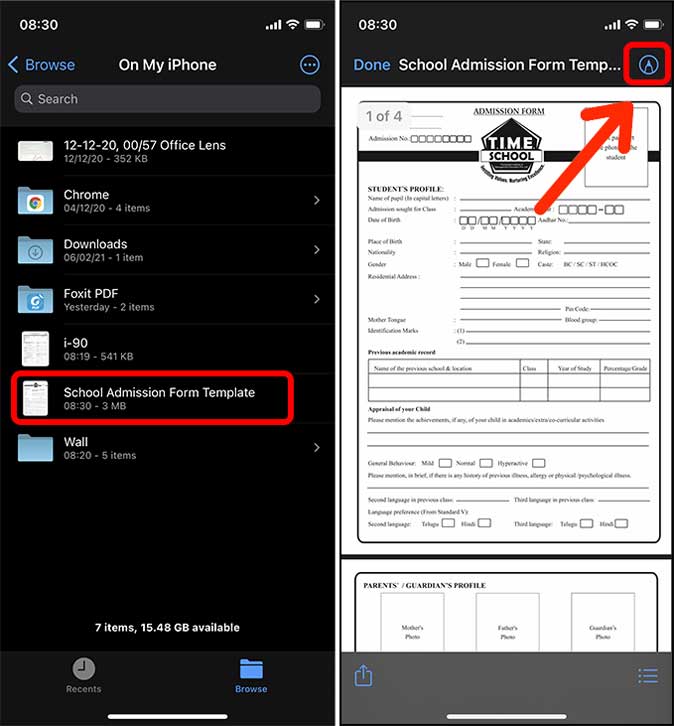
The tools include a pen, pencil, highlighter, eraser, ruler, selection tool, text field, signature, a few shapes, and a color wheel

4: The first thing you’d do with an iPhone is added text to a PDF form. Zoom in on the form until you discover the text input field you want to use. Then, on the toolbar at the bottom, hit the + button and select text.
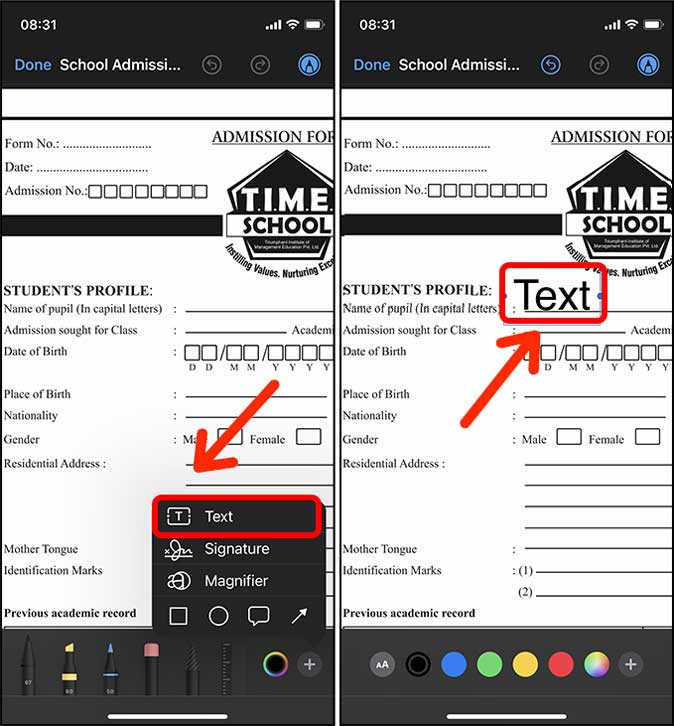
5: A text box would emerge on the screen. To open a contextual menu, press the box and select Edit. Now type the relevant text and exit edit mode by tapping outside the box.

The choices below make it simple to change the text size, font, color, and alignment. To alter the text size, font, or alignment, tap the ‘aA’ button at the bottom of the screen.
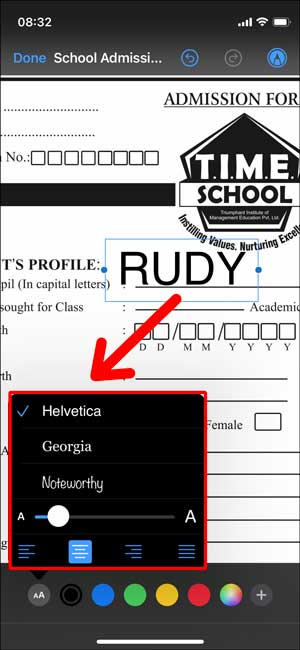
6: Markup makes it simple and easy to checkboxes in PDF forms on the iPhone. Simply zoom in on the checkbox and fill it in using the pen or pencil tool.
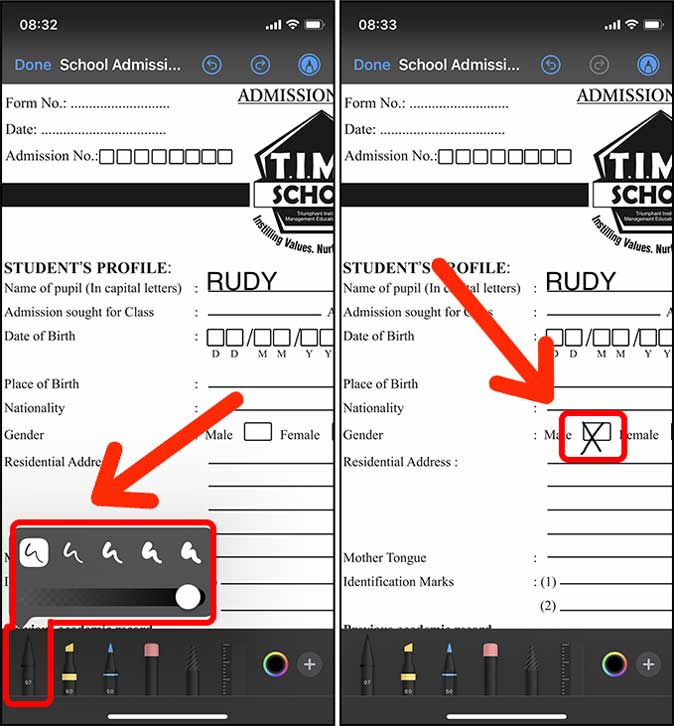
7: While highlighting text isn’t normally part of filling out PDF forms on an iPhone, it can be used to redact existing text. Simply select the black color with the highlighter tool.
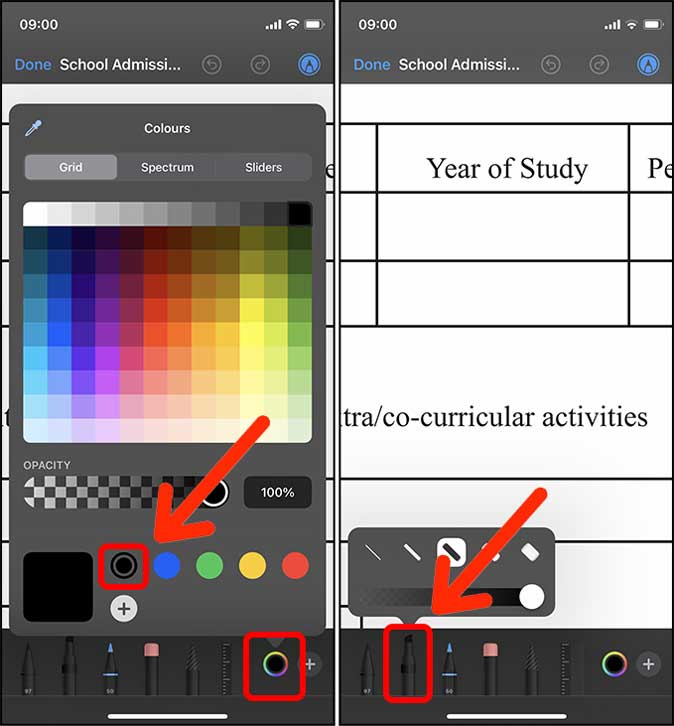
Swiping once will partially obscure it; continue swiping until you can’t see anything. It’s a brilliant ruse.

8: When filling out a PDF form on an iPhone, Selecting Objects can be a really useful tool. Let’s imagine you wish to move the highlighted area to the left slightly. You can accomplish this with the chosen pen. Simply sketch around the object to get the shape, which you can then drag around to wherever you want.

The select tool only moves the items drawn over the PDF with Markup tools, not the underlying PDF content. You also can’t use the selection pen to choose several text boxes.

9: Use the Eraser to erase your mistakes. There are two settings in which you can use the tool to clean up the form. With a single tap, the object eraser erases a drawn object, whereas the pixel eraser erases a drawn object pixel by pixel. To choose between the two options, tap the Eraser and use it to your requirements.
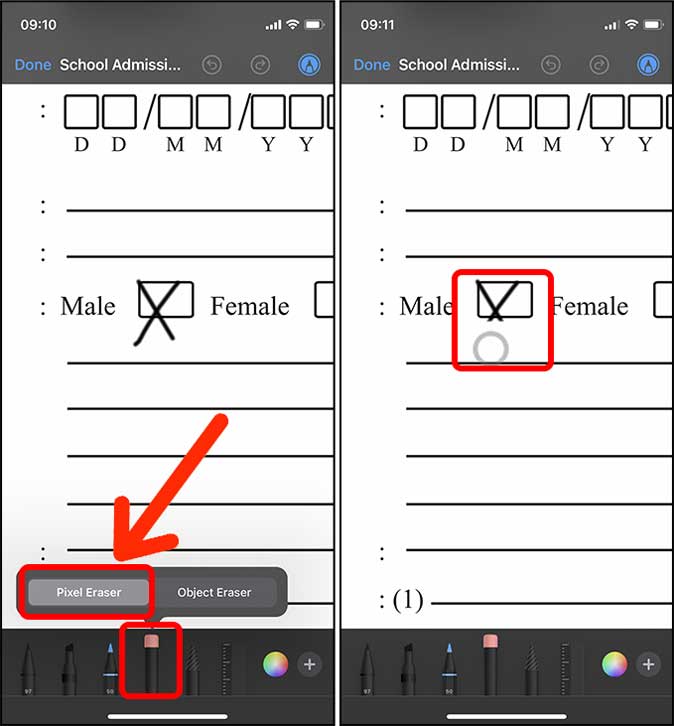
10: The final step in filling out a PDF form in iOS is to add a signature. Scroll to the location where you want to put the signature and zoom in. Select Signature from the Plus button on the bottom right.
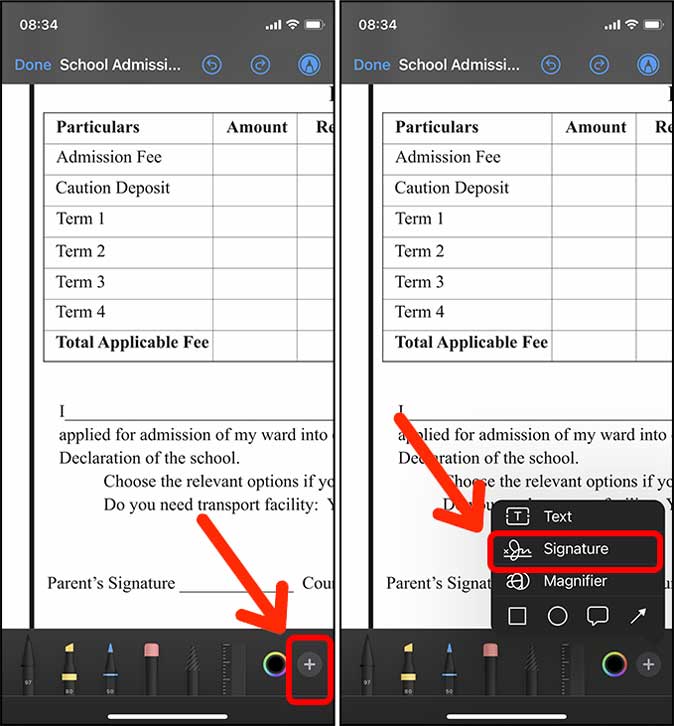
It would open up an area where you could draw a digital signature if you’ve never produced one before. Tap Done in the top right once you’ve finished drawing your signature.

By pinching in and out, you may change the size of the sign to fit your figure. To save the completed PDF form, tap Done.
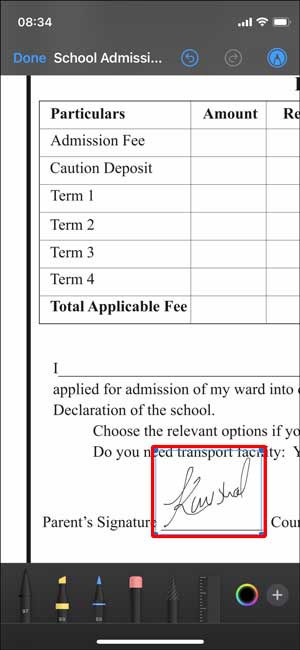
11: It’s really simple to email the PDF form after filling out the information on the iPhone. Simply press the Share button in the lower-left corner and select Mail from the Share sheet.

If you routinely fill out PDF forms on iOS, markup is a useful tool to have because it allows you to make changes quickly. However, a third-party program has more functionality and simplifies the process.
2. Fill Out PDF Forms With Adobe Fill & Sign
Filling PDF files on iPhones has never been easier thanks to Adobe Fill & Sign. Checkbox detection, rapid information suggestions, signatures, and initials are just a few of the advantages it provides over Markup. It does, however, remove other capabilities that aren’t commonly used in PDF filling, such as highlighters, color wheels, and shapes.
1: Download and open the Adobe Fill and Sign app, and before we begin filling out the form, fill out the Adobe app’s personal information. If you’re going to use this app frequently. Tap the Profile button on the bottom.

It saves all of your information, including your name, address, phone number, and birthdate, so you can autofill them later with a tap.

2: Choose a PDF form to complete. You may open a PDF, an email attachment, a web URL, or even an image from the Files app. You can begin filling out the PDF form once it has been opened.

3: It’s simple to add text to PDF forms; simply tap anywhere to bring up the text field. It’s far superior to Markup. Zoom in on the PDF form and tap the text you want to enter. You’ll see a text box appear where you can fill in the details.
If you’ve saved information in the app, a suggestion will appear above the keyboard, and you may tap to fill out the field right away.

You can change the text size and even choose the box format, which requires you to enter each letter in its own box.
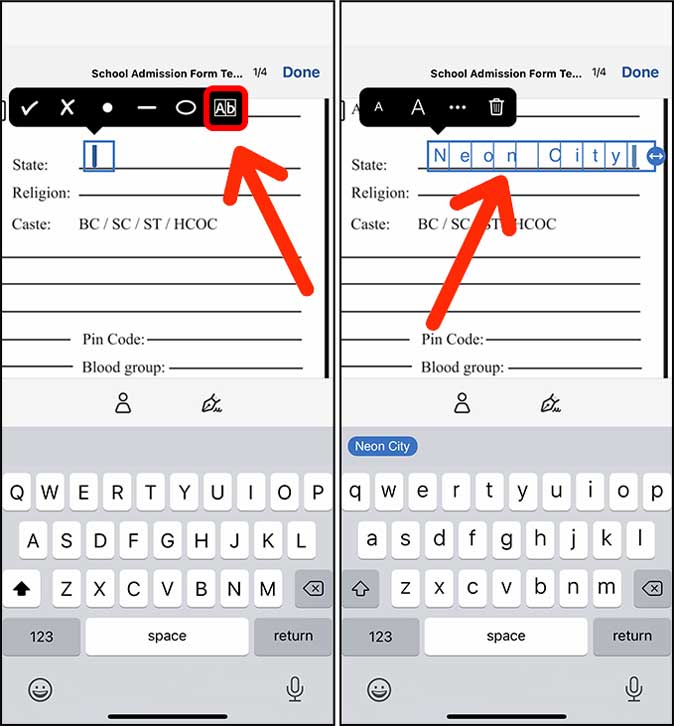
4: With Adobe Fill & Sign, filling checkboxes is a snap because the program intelligently recognizes the boxes and allows you to insert the symbol with a single tap. Even if it can’t detect a box precisely, you can bring up the symbols by long-pressing on the desired location on the form. A tick, a cross, a dot, a dash, or a box can be used.

You can alter the location of the tick or any other element to exactly match the position on the form, even if you mess up the positioning of the tick or any other element. To move about, simply tap and hold the piece, then slide.

5: It’s exactly as simple to add a signature as it was with Markup. You make one and take it with you wherever you go. Select “Create Signature” from the signature button at the bottom.

The app will transition to landscape mode and show you an empty place where you may draw your signature before tapping done to preserve it.

Place the signature wherever you like on the form, and you’re done. In addition, the software allows you to create initials as well.
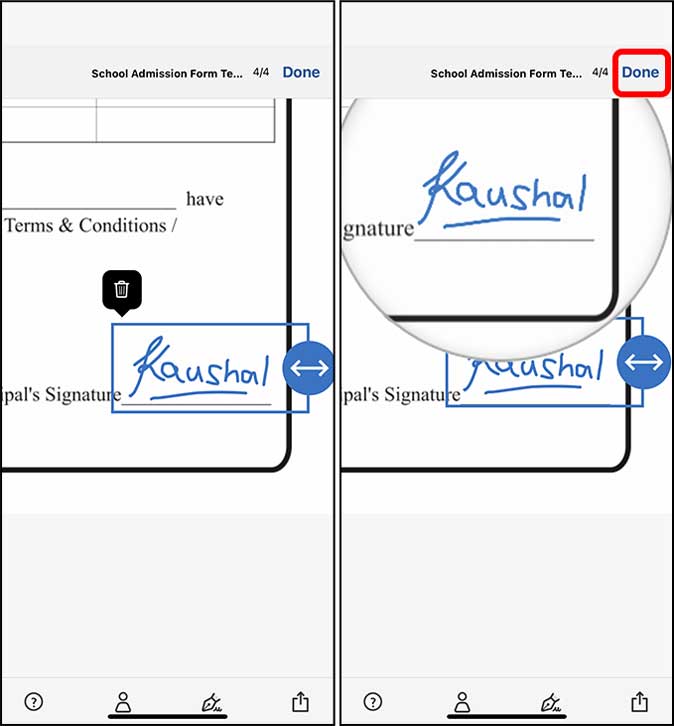
6: Tap the Share button in the lower right corner, then select Mail from the Share sheet to send this PDF form by email.
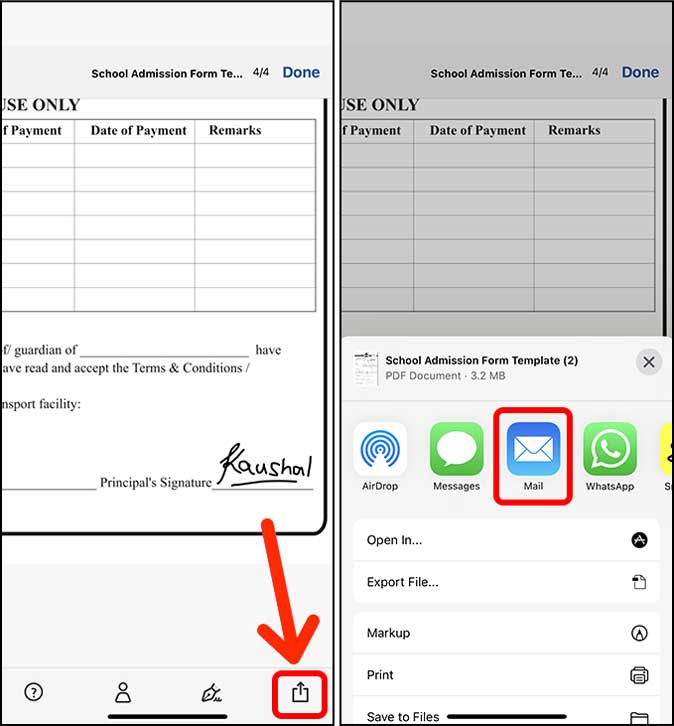
Must Read: How to Upload All Photos From iPhone to Google Drive
Conclusion: Fill Out a PDF Form on iPhone
On the iPhone, there are two easy ways to fill out a PDF form. The Markup function is a built-in feature for, well, marking up papers. Because it prioritizes text fields and checkboxes, the third-party tool Adobe Fill & Sign is preferable in some ways. However, it is lacking in other areas, such as the ability to draw arrows and circles. Do you know How to Download TikTok Videos Without Watermark?

2 thoughts on “How to Fill Out a PDF Form on iPhone”