It is unusual to have a low memory problem on a Windows PC because upgrading storage is simple and inexpensive. But suppose you need to install a few apps right now and don’t have the time to take your PC to a specialist or wait for Amazon to deliver your new hard disc. It is preferable to change the Microsoft Store download location for installing apps at this time. If you do so, the official Microsoft Store will begin downloading the new programs to a place of your choosing.
By default, Windows 10 saves all data from Microsoft Store apps in a folder with the name Windows Apps. That may be found on your system or C drive. Because it is significantly more economical for an ordinary PC user, many users utilize an SSD to run the OS and an HDD to store documents, photos, movies, and other files. If you’re one of them and your system drive doesn’t have enough storage, you can always change the default download location for Microsoft Store software. You may transfer not only Microsoft Store programs, but also native directories where your apps, documents, music, maps, and other files are saved by default.
Read also 7 Best Free Microsoft Word Alternatives for Mac.
Change Microsoft Store Download Location for Apps
Before installing new apps, you have three options for changing the Microsoft Store download location. It’s also feasible to relocate current apps if you don’t want to modify the placement of all new apps and instead want to move only one app due to any reason.
Change Download Location Using Windows Settings
Windows Settings is a specialized settings panel and the successor of the Control Panel that has been included in Windows 10 for quite some time. A dedicated option in the Windows Settings panel can be used to control where new material is saved. As previously stated, you can alter the default location of apps, music, documents, movies/TV shows, photos/videos, and other items. Follow the instructions below to use this option.
1: To open the Windows Settings on your PC, use the Window key + I. Although there are other ways to bring the Windows Settings panel on your screen, this is the quickest and easiest. You can also open the Start Menu and select the settings gear icon from there.
2: Go to the System menu and select the Storage section.
3: Change is an option here, and it’s where fresh content is saved. It can be found under the title More storage settings. Select this option.

4: The following page displays all the options for changing the location to suit your needs. Expand the New apps will save to drop-down list option and select a driver.

Important Note: Avoid using an external SSD/HDD or USB drive because it may cause problems with the programs when you unplug it.
Change Download Location Using Registry Editor
The Registry Editor is one of the best and most important tools in the Windows operating system, allowing users to customize their computers. However, being an advanced program with administrative privileges, it has the potential to make or break your computer. As a result, before proceeding with the instructions, make a backup of all Registry data and create a System Restore point. You’ll be on the safe side if something goes wrong. Also, make certain you’re logged in as an administrator.
1: Open the Run prompt by pressing Windows key+R, typing regedit, then pressing Enter or clicking the OK button on your keyboard.

2: The UAC prompt may appear on your screen. If this is the case, select Yes to launch the Registry Editor on your computer.
3: Follow the arrows to the next path-
HKEY_LOCAL_MACHINE\SOFTWARE\Microsoft\Windows\CurrentVersion\AppxYou can paste it directly into the Registry Editor or expand each key one after one.
4: Right-click Appx and choose Permissions from the menu. Because you just have Read permission, you’ll need to gain Full Control before modifying the location.

5: Click the Advanced button after selecting ALL APPLICATION PACKAGES.

6: This key is owned by TrustedInstaller by default. Choose your name/username in the associated pop-up window by clicking the Change button.

7: Select Replace owner on subcontainers and objects checkbox and click the Apply button after clicking OK.

8: Select a principal by clicking the Add and Select principal buttons, respectively.
9: In to Enter the object name to choose box, type your username and click the OK button.
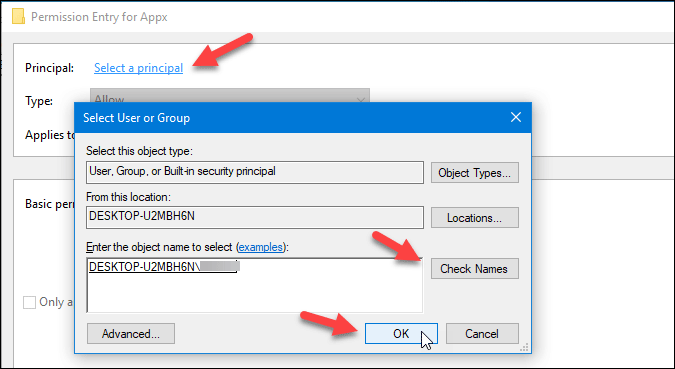
10: In the Type drop-down menu, make sure Allow is chosen, and This key and subkeys option is selected in the applied to drop-down list. If this is the case, select Full Control and Read from the drop-down menus and click OK.
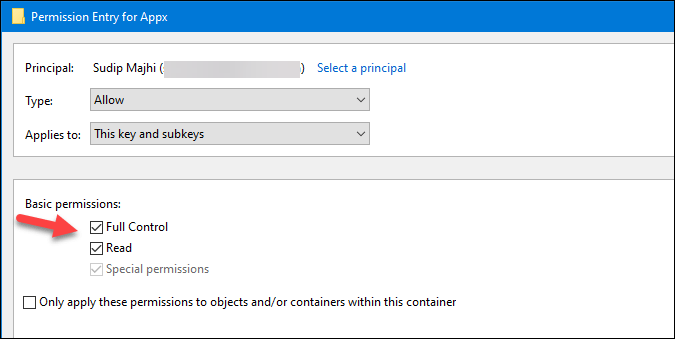
11: On the Advanced Security Settings for Appx window, click OK again, then choose your username from the next window and click OK.
12: On the right-hand side, double-click the PackageRoot String Value and type the path you want to use as the new download destination.

13: To save the modification, click the OK button.
Change Microsoft Store App Location or Move Them to Another Drive
As previously said, both options allow you to install all the most recent apps to a different drive. What if you wish to move an existing app to a new location? That is also a possibility.
1: To open the Windows Settings, press Windows key+I.
2: Select Apps > Apps & Features from the Apps menu.
3: Locate the app you wish to move to a different drive or location and choose it using the Move button.

4: Click the Relocate option and select a drive to which you wish to move this software.

That concludes our discussion. Within seconds, the installed app will be moved to another drive.
Do you know the Top 10 Microsoft Edge Themes to Download?
Final Verdict: How to Change Download Location?
Because the first technique is explicitly incorporated in the Windows Settings, it works perfectly. Meanwhile, if you want to use Registry Editor to perform the same thing, you’ll have to do some more steps. Finally, if you are in a hurry, it is preferable to follow the first technique. Alternatively, to gain additional freedom, you can use the second technique to change the Microsoft Store download location for installing programs.
Also check 6 Best Microsoft Clipboard Alternatives.

1 thought on “Change Microsoft Store Download Location for Apps”