If you’re a regular Kindle reader like me, you’re probably always carrying it around with you. However, if you only have access to a PC, you can still access your Kindle content. There are a few options for doing so. So, without further ado, here’s how to read Amazon Kindle books on a PC running Windows. Let’s get started.
Do you know the Best Video Editor for Windows?
Read Amazon Kindle Books on Windows PC
If you are an Amazon lover and order most of your gadgets and other essential things from Amazon, then you should know how to Detect Country of Origin for Chinese Products on Amazon.
1. Kindle App (Windows/Mac)
I’m sure you’ve used the Kindle app on your phone before. However, did you know that there is a Kindle app for Windows as well? You may use the PC app to access your Kindle library, change font styles, browse book sections, and much more. Here’s how to use the Kindle app to download and read books.
1. Install the Kindle app on your PC, launch it, and sign in using your Amazon ID.

2. You can’t obtain a free pass only by knowing the password. You must approve the login from your registered mobile device. Keep your phone handy when you’re logging in. You’ll be instantly redirected after you’re finished. If not, go to the bottom of the page and select the option to “Click here to refresh the page.”

Amazon Kindle App for PC is a program that allows you to read books from Amazon
3. The Kindle’s book library will instantly open after you confirm the login. On the homepage, you may see a list of all the books in your Kindle collection. You also have the option of switching between list and tile views. The latter appeals to me because it shows thumbnails as well.
To open a book under the reader tab, simply double-tap on it.

4. There are a few parallels between the app and the hardware Kindle e-book reader. Quick access to the table of contents, font style options, font size, and page width, for example.
And the app’s finest feature is that it allows you to highlight text and take notes while reading. The Notebook area allows you to easily access all of your notes and highlights (top right corner).

Download Kindle App
2. Kindle Cloud Reader
On a PC, you don’t need to download an app to read Kindle books. With the Kindle Cloud Reader service, you may effortlessly access books from your web browser.
The Kindle Cloud Reader allows you to read books, but not comics. If you read a lot of comic books, the Kindle app is a better choice.
1. Log in to the Kindle cloud reader with your Amazon credentials. There is no two-factor authentication, unlike the app. As a result, you can begin reading books as soon as you log in.

2. To open the book you wish to read, double-tap on it. The user interface is comparable to that of the desktop app. Books can be viewed in a list or a gallery format. You can also organize your books by author and title if you have a large collection.
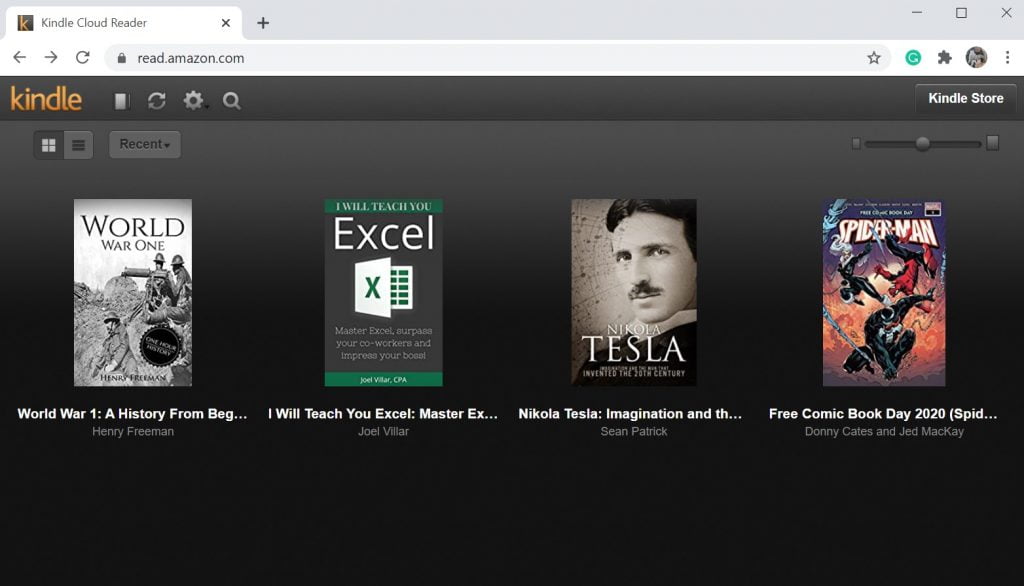
3. Simply use the keyboard or mouse to navigate between pages. Like the PC app, it has a scrollable reading location bar at the bottom.
The Notebook feature is a huge drawback I discovered while using the Kindle cloud reader. In contrast to the app, where the highlights/notes are crammed into the same window, here you get a pop-up window. This not only diverts the reader’s attention but also discourages note-taking due to its inconvenient nature.

Visit Kindle Cloud Reader
3. Calibre for Kindle
You’ve probably heard about Calibre if you frequent Kindle forums and groups. It’s the best Kindle administration app for Windows, and it’s open-source and free. When you plug in your Kindle, Calibre finds it immediately. Furthermore, books may be easily dragged and dropped from the Calibre app to your device.
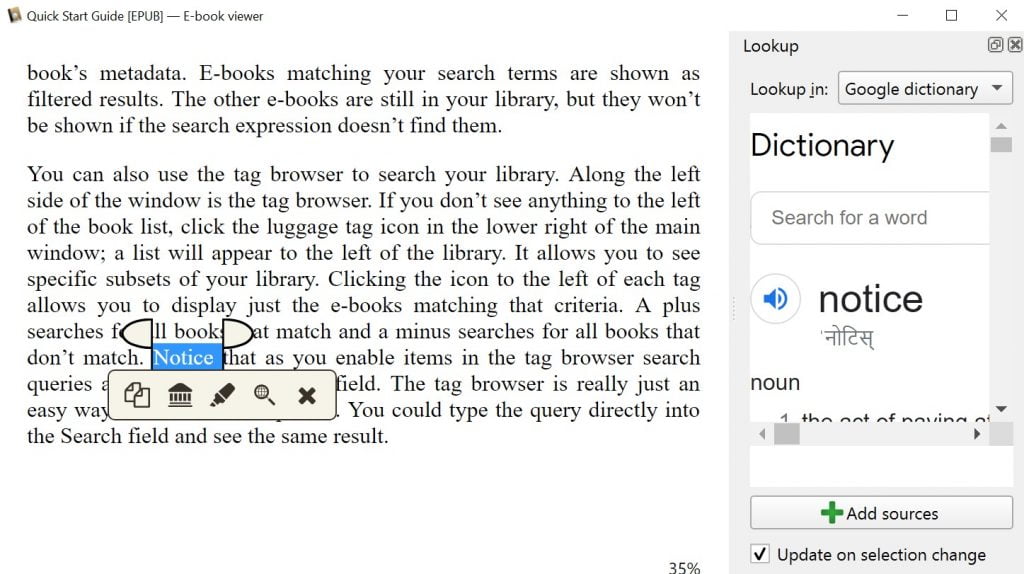
A native e-book viewer is included in the program. You can navigate through the book’s content using both the mouse wheel and the keyboard. Calibre’s best feature is that it can open PDF files in addition to e-book formats. Although you can highlight sections of the book, the experience isn’t as fluid as it is with the official Kindle app.
Download Calibre
Best Way to Read Kindle on PC
Here’s what works for me because I use Calibre a lot. The other two apps do not allow you to open numerous books at the same time. Aside from that, there’s a built-in Google search feature, which is a fantastic addition.
Here’s a quick comparison if you’re still undecided about which strategy to employ.
| Syncs Account | Offline Reading | Highlight/Notes | Dictionary | Text to Speech | Web Search | |
| App | Yes | Yes | Yes | Yes | Yes | Yes |
| Website | Yes | No | Yes | Yes | No | No |
| Calibre | No | Yes | Yes | Yes | No | Yes |
You should also know What Is the Amazon Echo Spot?
Final Remarks: Read Amazon Kindle Books on Windows
I hope you can now read and access your Kindle collection on your PC with ease. Using the Kindle app, in my opinion, is the most convenient option. This is especially true for those who only buy books from the official Kindle shop. Calibre is a no-brainer if you’re like me and prefer to download free books for your Kindle.
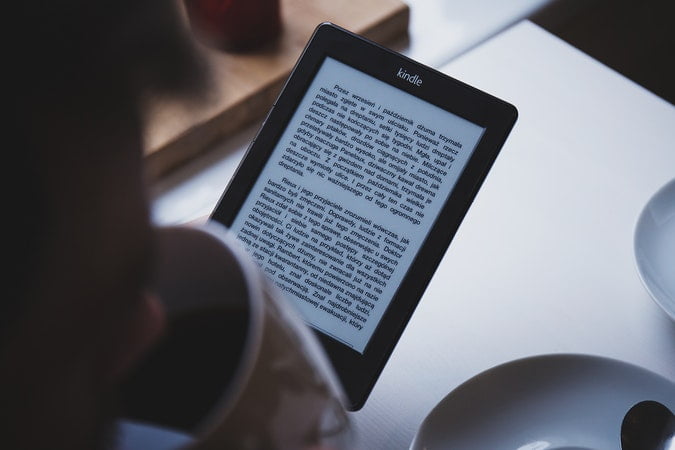
2 thoughts on “How to Read Amazon Kindle Books on Windows PC”