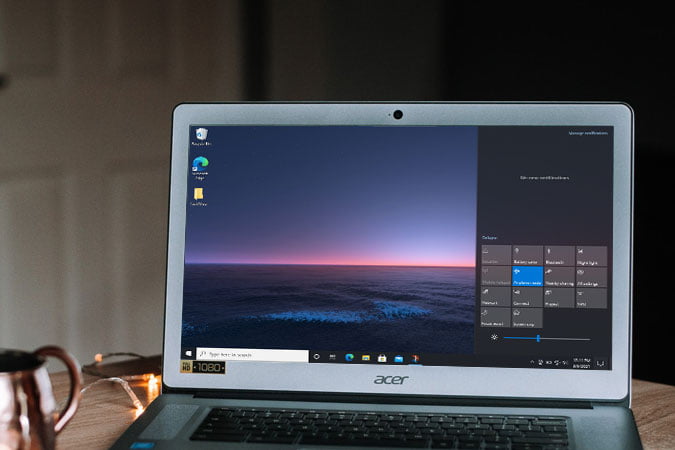Windows 10 offers an Airplane mode, similar to that seen on mobile devices, that allows you to quickly unplug from the internet. Instead of shutting down the device, you can use Airplane mode to solve frequent internet problems. However, if you activated it previously and your Windows 10 PC is now locked in Airplane mode, you can use the following techniques to fix the Windows 10 stuck in airplane mode issue.
This issue arises as a result of a network problem on your computer. To put it another way, if your computer’s network driver or adapter has an internal conflict, you might have this issue.
D you know How to Fix the Slow Internet on Windows 10 and Speed It Up?
Fix Windows 10 Stuck in Airplane Mode Issue
1. Restart Computer
Restarting your device might solve a variety of issues. If an app isn’t working or your computer is locked in airplane mode, you can quickly solve it by restarting the computer.
2. Turn off Airplane Mode Manually
Before reading these solutions, you may have already tried them. However, because you recently rebooted your computer, various things in the background have changed that you are unaware of. As a result, it is recommended that you open the Action Center and attempt again to switch off the Airplane mode. To activate Airplane mode, just expand all icons in the Action Center (Windows key+A) and click the icon.
3. Disable Airplane Mode From Windows Settings
In many respects, Windows Settings has replaced the traditional Control Panel, including the Airplane mode feature. This strategy is useful if the Action Center button does not appear in the Taskbar.
1: To launch Windows Settings, press Win+I.
2: Select Network & Internet > Airplane from the drop-down menu.

3: Under the Airplane mode label on the right-hand side, there is a button. Turn off Airplane mode on Windows 10 by toggling this button.
4. Enable Network Manually
Although you don’t have to allow an internet connection source (Wi-Fi, Ethernet, etc.) to disable Airplane mode, it’s a good idea to do so if you’re having trouble. You can do so by following these steps:
1: Open the Run prompt by pressing Win+R, then typing ncpa.cpl and pressing Enter.
2: Right-click on the internet source you’re using and select Enable.

Now, try turning off your computer’s Airplane mode to see whether it works.
5. Check Network Adapter Settings in Device Manager
On your computer, there is a setting that can create this problem. Allow the computer to turn off this device to save power is the name of the setting. You can disable it for just the network adapter to see if you can get out of the ‘Windows 10 stuck in Airplane mode’ problem.
1: Select Device Manager from the menu by pressing Win+X.
2: Expand the Network Adapters section, right-click the network adapter, and select Properties from the drop-down menu.
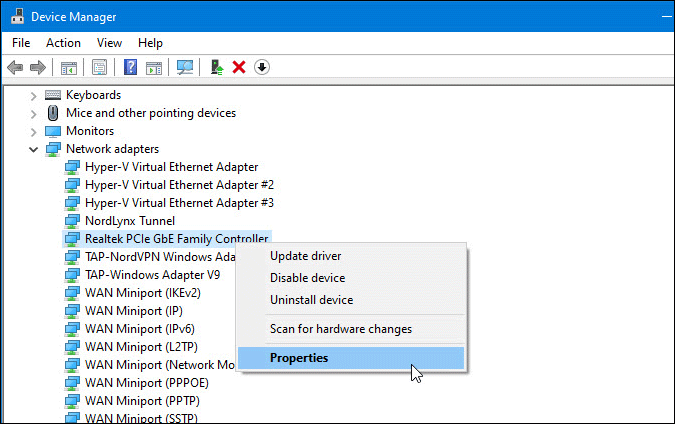
3: Go to the Power Management tab and remove the tick from the box next to save electricity, tick to allow the computer to turn off this device checkbox.

4: Click the OK button, restart your computer and turn off the Airplane mode
6. Install Pending Updates
If this issue happens on an Insider Preview build, look for any pending upgrades or fixes. Microsoft occasionally notices the problem right away and issues a patch to remedy minor flaws. As a result, check the Windows Settings panel for any outstanding updates. If so, get it/them installed as soon as feasible.
7. Remove Malware to Fix Windows 10 Airplane Mode Issue
Malware and adware are capable of acting in a variety of strange ways on your computer or with your settings. You may not need to use this procedure if you’re having issues with a fresh Windows installation. However, if your PC is locked in Airplane mode due to an old Windows installation, you should run a virus and adware scan. AdwCleaner can be used to detect adware. AdwCleaner can be used to detect adware. On the other hand, you can use a reputable malware removal application for Windows to scan your machine.
8. Disable Third-Party Firewall Software
As previously stated, this issue might be caused by an internet connection conflict, as well as third-party firewall software. As a result, if you have third-party firewall software installed on your PC, you should temporarily disable it. Check to see if you can disable Airplane mode after that.
9. Update Network Driver
The link between hardware and the operating system is established by a driver. It’s possible that you won’t be able to utilize the driver properly if it’s ancient. As a result, you won’t be able to access the internet on your PC, and airplane mode won’t switch off.
1: In the Taskbar search box, type ‘Device Manager and select the appropriate result to open Device Manager on your machine.
2: Expand Network adapters by clicking on them, then right-click on the network adapter you’re using on your computer.

3: From the menu, choose Update driver and then either Search automatically for drivers or Browse my computer for drivers. You can select the second option if you have downloaded the most recent version from the manufacturer’s website. Otherwise, the first choice is sufficient.

After that, follow the on-screen instructions to complete the installation of your network adapter’s latest driver. Restart your computer and double-check your work if the problem remains or not.
10. Verify Radio Management Service and Dependencies
The Radio Management Service is linked to your computer’s Airplane mode. You might have trouble turning off Airplane mode if this service isn’t operating in the background.
1: Type’services‘ into the Taskbar search box and select the appropriate result.
2: Double-click the Radio Management Service and check that the status is set to running. If not, click the Start button and select Manual from the Startup type drop-down option.
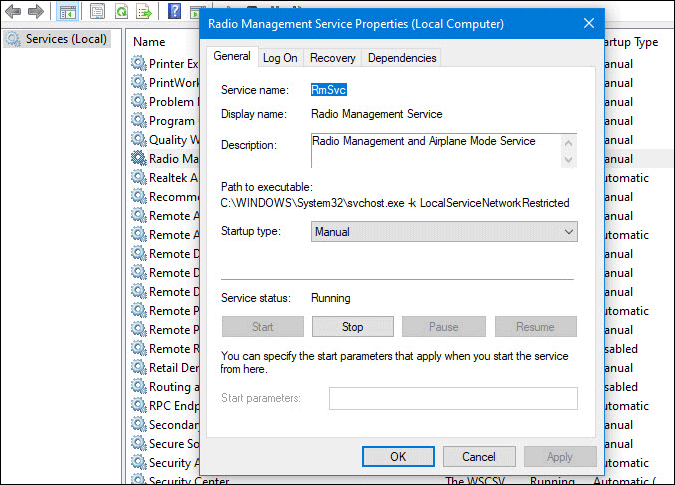
Verifying dependencies is the next step. Some services rely on the availability of others. Remote Procedure Call (RPC), DCOM Service Process Launcher, and RPC Endpoint Mapper, for example, are all required by the Radio Management Service. You may get the same problem if these services are not functioning properly. Therefore, search for these three services in the Services panel, and make sure they are running.
11. Reset Network Settings
It is the most comprehensive solution for resolving common network-related issues, such as Windows being trapped in Airplane mode. If you reset your network, you’ll have to repeat the process of setting up your internet connection, VPN clients, and so on.
1: Open Windows Settings by pressing Win+I, then navigate to Network & Internet > Status.
2: On the right-hand side, click the Network Reset option.

3: Confirm the modification by clicking the Reset now option.

Restart your computer when you’ve finished and try to disable Airplane mode.
12. Clean boot to Fix Windows 10 Airplane Mode Issue
Clean booting your system might help you resolve issues such as delayed auto-start and Windows 10 stuck in Airplane mode. Because you’re only using Microsoft services, you’ll be able to tell whether the problem is caused by third-party software or a driver.
1: Click Win+R on your keyboard, type msconfig, and press Enter.
2: Go to the Services tab and uncheck the option labeled Hide all Microsoft services.
3: Check that all the checkboxes on the list are checked. If this is the case, select the Disable all option.

4: Restart your computer and see whether the Airplane mode can be turned off.
If you can, activate a few services in the System Configuration window at a time and repeat the procedures to locate the cause.
13. Use System Restore Point
If you created a System Restore point before the problem, this approach will work. You can use System Restore to get back to a moment when there was no issue if you frequently make System Restore points or if it is enabled in the background.
1: In the Taskbar search box, type “make a restore point” and select the appropriate result.
2: Once you’ve opened the System Properties window, make sure you’re on the System Protection tab.
3: To find all the restore points, click the System Restore > Next option.

4: Select a restoration point when your PC was in good working order and click the Next button.

5: When you click the Finish button, your computer restarts, and you can customize it to your needs.
After you’ve gotten into your system, try to turn off the Airplane mode.
14. Reset Windows 10 to Fix Airplane Mode Issue
If you don’t know what you’re doing, resetting Windows could result in data loss. We don’t advocate it unless there is no other option for resolving the problem at hand. You can save your personnel files, but you’ll still lose your installed apps, which you’ll have to download and reinstall.
1: Open the Windows Settings panel by pressing Win+I, then proceed to Update & Security > Recovery.
2: Under Reset this PC, click the Get started option.
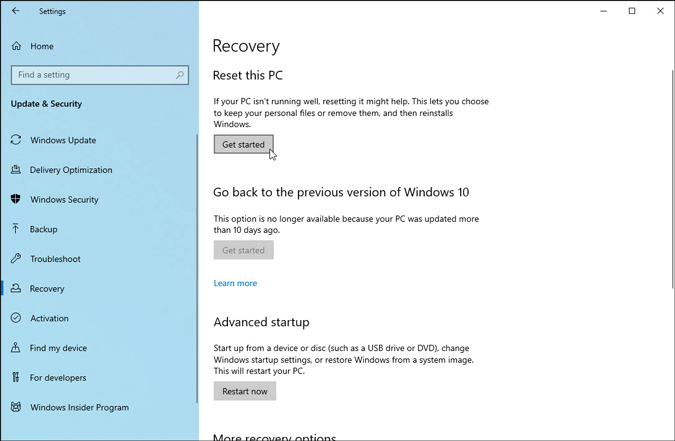
3: It gives you the option of keeping my stuff or deleting everything. Choose the first option if you wish to keep your files in the Library directories (Documents, Music, etc.). The second choice, on the other hand, deletes everything from your computer.
4: If you select the second option, you will be presented with two further choices: Simply remove my files and Remove files and clean the drive. Either choice is available to you.
5: After that, it displays a warning box informing you that you will be unable to reverse the modification in any way. You must press the Next button.
6: On the next screen, there is a Reset button. To begin the process, simply click on it.
7: When you’re finished, you’ll see a Continue option. To boot into your system and set it up, click on it.
After that, you should be able to switch off Airplane mode without difficulty.
Wrapping up: Fix Windows 10 Stuck in Airplane Mode Issue
It’s helpful if you can figure out what’s causing the problem, just like it’s helpful if you can figure out what’s causing any other Windows 10 issue. Otherwise, you’ll have to go through all of the methods listed above to get Windows 10 out of Airplane mode.