Trello is a terrific way to use boards and cards to organize your workflow. Unlike paper cards and a physical board, the digital version includes more than simply bright colors. The software’s features are intended to improve productivity by streamlining the entire process. If you’re new to Trello, make sure to go through the greatest Trello tips and tricks for beginners. Let’s get started.
Trello Tips and Tricks
1. Add a Card to List
While there is a button to add a new card at the bottom of every list, and moving it about is straightforward, you may make a card by double-clicking the space between two cards anywhere on the list. It works in any desktop application as well as in a web browser.

Another option for adding a card to the Trello list is to use the Add Card button. Simply hover over a card and click the n key on your keyboard to generate a new card beneath the mouse pointer. Neat.
2. Create a List in between
You can make new lists in the middle of existing lists, just like you can make cards in the center of a list. Simply name the list by double-clicking in the space between two lists. It’s truly that simple.
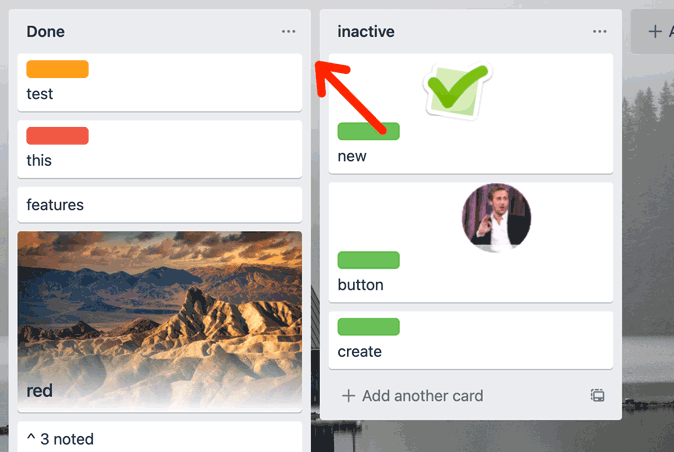
3. View Just your Cards
When there are several persons on a board, things can rapidly become disorganized. If you’re in a hurry and only want to look at your cards, you can do so by typing Q on your keyboard. This will conceal all the cards from the list, leaving only the cards that you are a member of or that have been allocated visible to you.
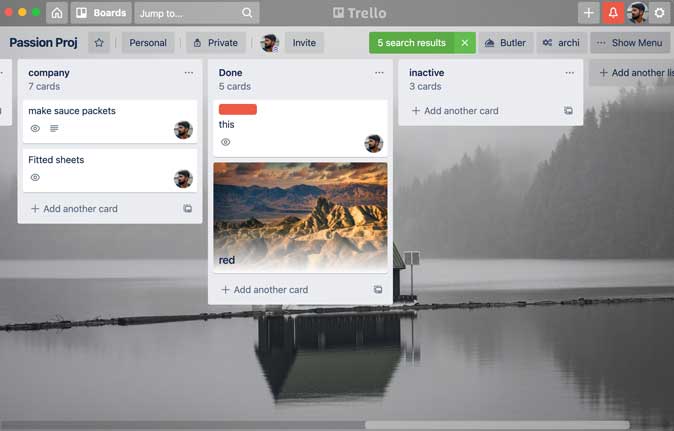
4. Create Templates: Trello Tips & Tricks
Using a Template is an efficient approach to creating cards for your board if you follow a specific pattern. Labels may be defined, members can be assigned, checklists can be created, and even a cover photo can be included. Whatever items you enter in a template will appear in the card you make using that template. It’s a fantastic function that I use frequently.
To make a template, go to the bottom right of any list and click the template button. Give it a name.

Fill in all the details you want in the template and exit the card.

5. Put Stickers on Cards
On a lengthy list, identifying which cards are done/completed can be difficult, but using large stickers can help. Trello provides both image-based and animated stickers that you can use to visually indicate when a task has been completed.
To add a Sticker, pick Stickers from the Show Menu button in the top right corner of the board. To get the appropriate sticker for your Card, choose from the existing list of search GIPHY databases.

6. Personalize the Board’s Background
You use the Trello Board all day, every day, and you can customize it with personalized images and colors instead of using a whiteboard. Trello provides photos from Unsplash as board backgrounds, which are sure to keep your boards looking fresh. Simply choose the Show Menu button in the top right corner.
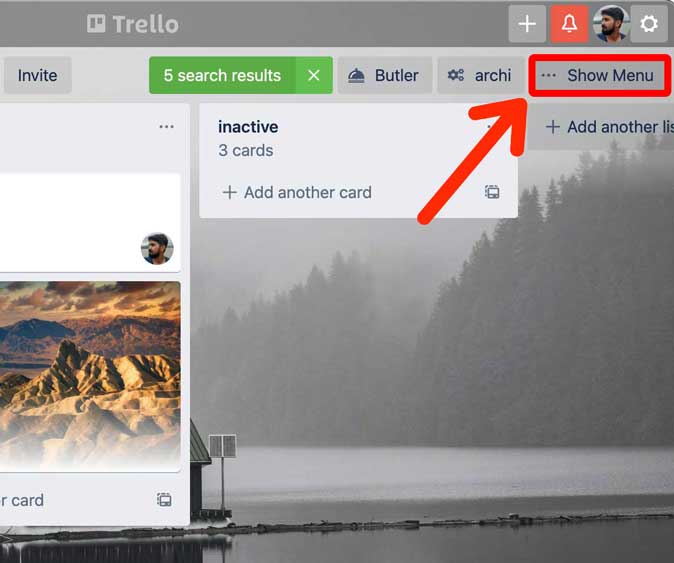
On the Menu list that opens, click the Change Background button.
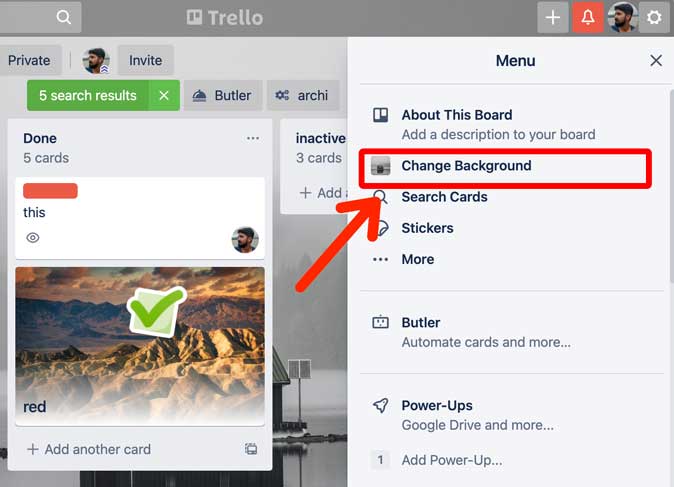
To pick the appropriate wallpaper for the background, choose from the available options or explore the Unsplash catalog. You’re done once you’ve clicked the image to make it your wallpaper.
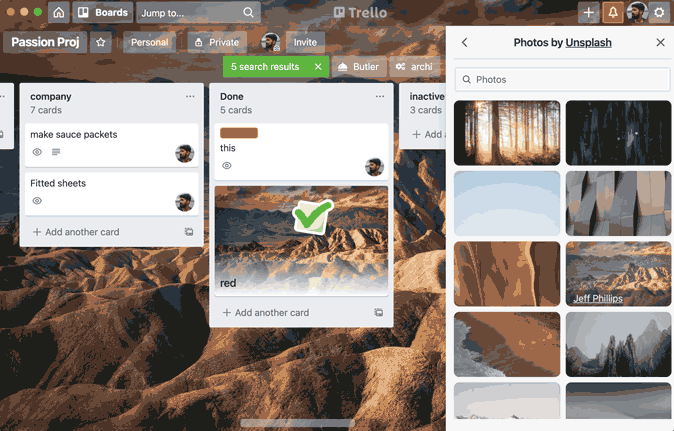
7. Add Cover Images to Cards
With a cover image, you can add some personality to your cards. You can use photos as cover images on each card, just like you do with Boards. You can either search the Unsplash database or upload an image from your phone or tablet. The advantage of using a cover image is that you can still use stickers to decorate your cards without interfering with the image.
To make an image of the cover, open the contents of a card and select Cover from the list of options on the right. Choose a picture from the drop-down menu or upload your own.
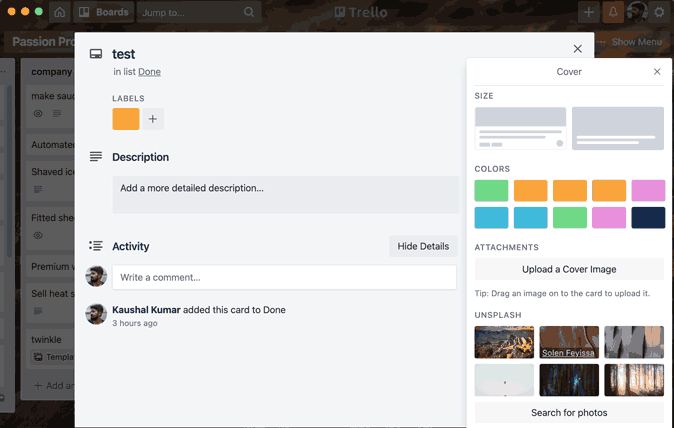
8. Use Markdown in Card Description
At first glance, formatting text within a card description appears to be impossible, but you may utilize Markdown syntax to accomplish it. To bold a section of the text, instead of using Ctrl+B, place the text between ****. *TEST*, for example, would produce TEST in the Trello Description field.
The following is a list of all the Markdown commands available in Trello.
| Command | Output |
| ========== | Heading |
| ———— | Sub-Heading |
| **BOLD** | BOLD |
| __italic__ | italic |
| ~~strikethrough~~ | |
| *list 1 *list 2 | ■list 1 ■list 2 |
| 1. list a 2. list b | 1. list a 2. list b |
9. Watch All activity: Trello Tips & Tricks
I wouldn’t call it a constraint, but in Trello, you only get notified about changes or updates if you’re a member of the card. Using the Watch function, this can be readily corrected. When enabled, you’ll receive all notifications related to the card, a list, or the board as a whole.
To view a card, go to the card you want to see and click the right-hand Watch button. Similarly, you may accomplish the same thing with Lists and Boards.

10. Use Keyboard Shortcut to Instantly Create a Card
I have a separate board for ideas, and every time I get a good idea for a project, I add it to the list. It’s a blessing to be able to rapidly add a card without having to travel through many boards. Simply use the n keyboard shortcut to open a window where you can quickly type the card’s title and description. It also allows you to choose the board and the list the card should go on.
This may be done on both Windows and Mac using the desktop program. Click the Settings icon in the top right corner to configure the keyboard shortcut.

Set the key combination that will activate the card shortcut under Quick Add Shortcut.
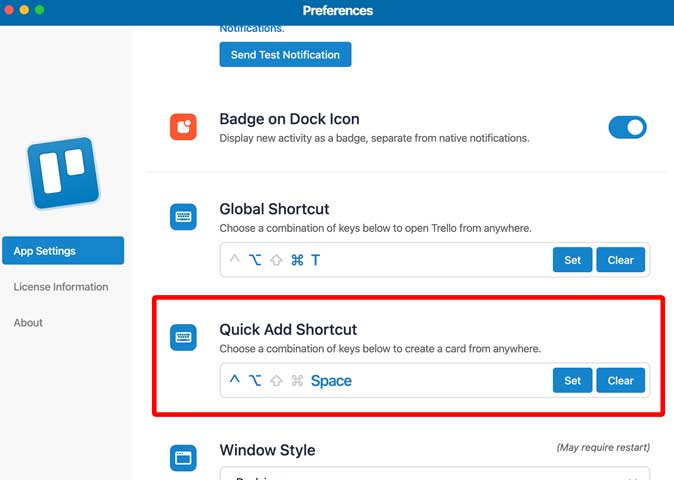
Also, if keyboard shortcuts are your thing, check out the list of keyboard shortcuts that you may use with Trello.
11. Make use of power-ups
This officially places us in the advanced territory, but if you’re going to utilize Trello on a regular basis, be sure you’re getting the most out of it. Power-Ups are advanced features that allow you to perform a lot of fun things with Trello. Among many other advanced capabilities, you may add approvals to cards, integrate Twitter, and connect to Google Drive.

Read also: ClickUp vs Trello: Take a Look at My Cards
Which Trello Tips and Tricks are Your Favorites
These are a few Trello tips and tricks to keep in mind when using the app for the first time. Power-ups can be used to unlock a variety of advanced capabilities. You can look at my recommended list of the finest Trello Power-Ups. What are your thoughts? Which strategies do you employ? Please notify me via Twitter.

1 thought on “11 Best Trello Tips and Tricks for Beginners”