Nobody enjoys slow internet troubles on Windows computers, whether they are a child or an adult. No one enjoys buffering on Windows, whether they’re watching a YouTube video or a Netflix episode. You can rapidly solve it if it has been happening for a long time. However, it is critical to recognize the problem because it can arise for a variety of causes. As a result, we’ve compiled a list of the top tips and hacks to fix slow internet on Windows 10, so you can get back to streaming as soon as possible.
Do you know the 7 Ways to Fix SSD Not Detected in Windows 10?
Fix Slow Internet on Windows 10
1. Restart Computer
Restart, regardless of the OS or device you’re using, acts like a magic wand to solve frequent problems. Bugs might create these issues from time to time, and a restart will automatically solve them without taking much time. As a result, if you haven’t already, it’s a good idea to restart your computer before proceeding to some of the more involved guides.
2. Restart Wi-Fi Router to Fix Slow Internet on Windows 10
You do not need to use this method if you are using a direct Ethernet connection from your ISP. The majority of us, on the other hand, utilize a Wi-Fi router to connect several devices. It’s a good idea to reset your router if you’re doing the same thing. The router’s framework may hang from time to time, resulting in a sluggish internet connection on Windows.
3. Check Ping Status
A ping is a command-line tool that lets users know if their machine is receiving a response from their Internet service provider. You can ping different DNS servers to see if there is any packet loss. To do so, use Win+R to open the Run prompt, then type the command below:
ping 8.8.8.8 -tAnd press the Enter button.
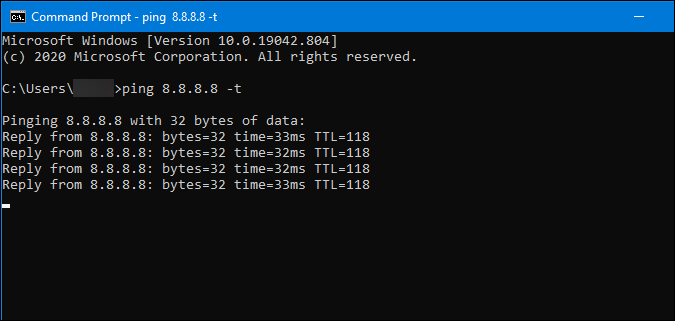
Press the Ctrl+Pause Break button to ascertain the percentage of packet loss if it exhibits a continuous response with a ping time. If there is any packet loss, make a note of it and report it when calling customer service or your ISP. Also, inquire whether any maintenance work is being done on the ISP’s end.
4. Use Different Internet Source
It’s critical to figure out whether the problem is caused by your internet connection or your computer. There are two ways to learn more about it. You can, for starters, utilize a different internet provider. If you’re currently utilizing a Wi-Fi router, consider switching to a mobile hotspot, or vice versa. Two, see if the issue affects all the connected devices.
5. Pause Windows Updates
Assume you have a slow internet connection and want to watch YouTube videos or Netflix episodes on your computer. If you’re unfamiliar, Windows 10 downloads update behind closed doors so that you can install them as soon as possible. To put it another way, while you’re watching a YouTube video, Windows 10 is downloading updates over the same internet connection. It’s simple math: the more you split the connection, the slower each program becomes. Follow these procedures to suspend Windows Updates:
1: Open Windows Settings by pressing Win+I, then go to Update & Security > Windows Update.
2: Select “Pause updates for 7 days” from the drop-down menu.
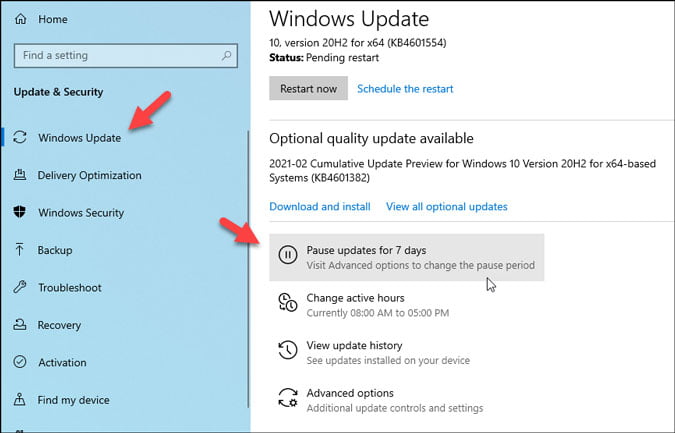
6. Close Unnecessary Apps From Task Manager
You can close practically any app that is running in the background using the Task Manager. Open Task Manager, select an app that you believe is utilizing the internet in the background and then click the End task button. It’s as easy as that.
7. Disable VPN/Proxy to Fix Slow Internet on Windows 10
When you need to skip region-based content or browse anonymously, VPN apps/services come in handy. However, if the VPN’s server is down, you may experience slower internet speeds on Windows than usual. If you have proxy enabled in your system, the same thing can happen. As a result, it’s a good idea to turn off VPN programs and proxy on your Windows 10 PC to see if the issue is caused by a third-party app. To kill/quit a VPN software, different steps are used. The majority of these, though, may be found in the System Tray. To disable proxy, on the other hand, follow the procedures below.
1: Go to the Network & Internet area of Windows Settings by pressing Win+I.
2: Go to the Proxy tab and double-check that the following parameters are selected:
- Detect settings automatically: On
- Script for setup: off
- Using a proxy server is disabled:

If not, toggle the appropriate buttons to achieve the desired outcome.
8. Disable Browser Extensions
Almost all popular browsers now include extensions that enhance and improve user experience and productivity. However, VPN or other extensions might occasionally cause an issue as a result of an internal dispute, resulting in slow internet on Windows. It’s better to disable all of your browser extensions at once, whether you have five or fifteen. Check to see whether the problem has been resolved. If this is the case, try activating each extension one at a time until you locate the cause.
Also Read: 8 Best Free and Paid Time Tracking Chrome Extensions
9. Disable Third-Party Firewall/Antivirus
In general, every URL you open in your browser is scanned by a firewall or other security software. As a result, the procedure, and hence the internet, is slowed by a few milliseconds. However, if the security engine has a problem, the period may be extended. As a result, disable any third-party firewall or antimalware software you’re using and see if it helps.
10. Use Troubleshooter to Fix Slow Internet on Windows 10
Windows 10 includes some built-in troubleshooters that can help users fix common issues like these. To do so, go to Update & Security > Troubleshoot > Additional troubleshooters in Windows Settings. Run the following troubleshooters one by one from here:
- Connections to the Internet
- Adapter for Networking
- Connections from the Outside

To complete the process, follow the on-screen directions.
11. Change Default DNS Server
You have a variety of DNS servers to choose from, and you can use any of them instead of the default. This extensive instruction to change the DNS server process on Windows 10 is recommended.
12. Flush DNS Cache to Fix Slow Internet on Windows 10
Flushing the DNS cache is a simple task that may be accomplished by opening and using the Command Prompt. Follow these steps to get started:
1: In the Taskbar search box, type cmd, and then click the appropriate run as administrator button.
2: Type the following command into the command prompt:
ipconfig /flushdns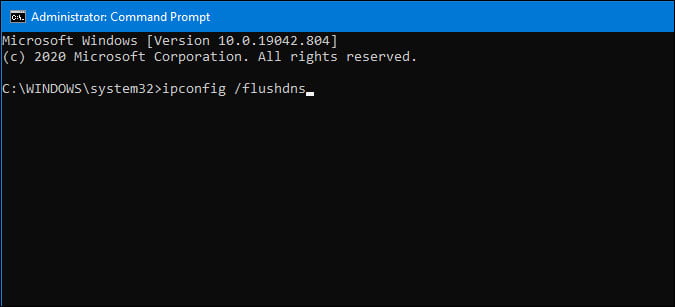
3: Restart your computer and see whether the issue still exists.
Are your internet speeds on your Windows computer still slow?
13. Check if Someone Is Stealing Your Connection
You will undoubtedly experience this issue if your neighbors steal your Wi-Fi or broadband data. Nowadays, protecting your Wi-Fi network from hackers is a difficult task. There are a few things you can do, though, to get folks off your Wi-Fi. To do so, you must first determine who is connected to your network before proceeding.
14. Scan PC With Adware Removal Tool
Adware and malware are two of the most dangerous programs that may infect your computer. You must get rid of them as quickly as possible for obvious reasons. AdwCleaner (from Malware bytes) is a dependable and effective solution for removing adware from your computer. On the other hand, you should use a malware removal application to scan the entire system on your Windows 10 PC.
15. Update Network Adapter Driver
It is advised that you upgrade your network adapter driver to the most recent version available if you have an older version installed on your machine. Follow these steps to take so:
1: Select Device Manager by pressing Win+X.
2: Expand Network adapters, right-click on the network adapter driver, and choose Update driver from the context menu.

3: If you want to search the internet for a driver update, select the Search automatically for drivers option. If you already have the driver on your computer, the last option, Browse my computer for drivers, will assist you in selecting it.

As a result, make your selection and, if an update is available, follow the instructions on the next screen.
16. Disable Limit Reservable Bandwidth
1: Open the Run prompt by pressing Win+R, then typing gpedit.msc and pressing Enter button.
2: Go to the –
Computer Configuration > Administrative Templates > Network > QoS Packet Scheduler3: Double-click the Limit reservable bandwidth parameter, select Not Configured from the drop-down menu, then click the OK button.

17. Set Receive Window Auto-Tuning Level as Normal
This feature was added by Microsoft to improve the performance of TCP data receiving apps and services. The status is set to Normal by default. If you changed it earlier, however, there’s a chance you’ll have a slow internet problem on Windows 10. As a result, the instructions below will allow you to examine the current condition and restore factory defaults.
1: In the Start Menu, look for the command prompt and select the appropriate run as administrator option.
2: To find out what the current status is, type the following command:
netsh interface tcp show globalThere is nothing to do if the Receive Window Auto-Tuning Level is set to normal.

3: If it’s something else, use the following command:
netsh int tcp set global autotuninglevel=normalDo you know How to Play Android Games on PC?
Final Verdict: Fix Slow Internet on Windows 10
It’s a widespread issue among Windows 10 users. However, as previously said, identifying the core cause is critical in order to rapidly resolve the problem. These instructions, on the other hand, cover practically every possible reason and remedy, so you won’t have to go through anything extra on your own to resolve the sluggish internet issue on Windows 10.
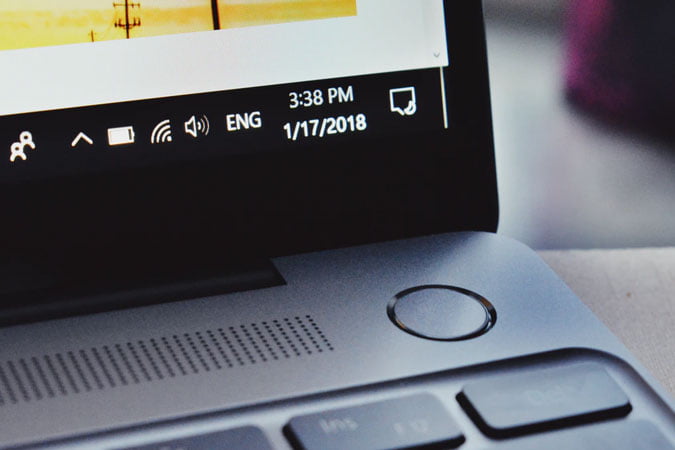
3 thoughts on “Ways to Fix Slow Internet on Windows 10 and Speed It Up”