You’re probably out of luck if your wired mouse doesn’t work. Those systems are generally impregnable and require deep system tools like HID setups to work. If that doesn’t work, it’s most likely a hardware issue. Wireless mice, such as Logitech mice and the Magic Mouse, are significantly more prone to disconnect unexpectedly. If your wireless mouse is not working with macOS try to use these fixes.
Check out the Best Utility Apps for Mac You Didn’t Know You Needed.
Where to Start Troubleshooting
It can be really aggravating when something goes wrong with your computer. If your mouse is not working with macOS, it can have a significant negative impact on your productivity, use the given below fixes. Fortunately, there are a few simple repairs that can get you back up and running with a functional mouse. Let’s look at some of the troubleshooting options you have before concluding that your hardware is the problem:
- Check mouse batteries
- Try different sources
- Toggle on/off switch
- Improve your connection
- Reboot Bluetooth connection
- Third-party software
- Update macOS software
- Compatibility
- Scrolling issues
1. Check the batteries in the mouse

Check the batteries in your wireless mouse. The most common reason for mouse pointer misbehaving is this. Replace the batteries with new ones if you don’t have any, but if you don’t, try this old TV remote trick: Roll the batteries in their cradle lightly with your fingertips to spin them. This will clear any corrosion that has built up in the contacts. If it doesn’t work, try swapping the battery positions and double-checking that the batteries are inserted correctly. Even smart adults make that mistake from time to time.

Alternatively, make sure you charge the Magic Mouse 2 with any accessible Lightning cable. It’s possible that this is the same cord that came with your iPhone or iPad. Recharging is relatively quick, and you should be back in business in 15 to 20 minutes.
2. Try a different surface

Try moving the mouse to a different surface to repair a skipping mouse cursor. An even-toned mousepad is best for a mouse, but most excellent mice can track on most hard surfaces. Glass is an exception, as it is a difficult surface for a laser mouse to track on. Even modern laser mice can be confused by multi-color surfaces, such as wood with a pronounced black grain.
3. Toggle the power on the mouse

If your mouse has a power switch, try cycling it. Turn off the mouse, wait 10 seconds, then turn it back on. The wireless connection will be refreshed, allowing a wireless mouse to create a more stable communication channel.
4. Improve your connection
If your mouse has a USB receiver, like most Logitech mice, make sure it’s close to the mouse. Modern radiofrequency mice don’t require a line of sight between the mouse and the receiver, but they can assist decrease the number of obstructions that could interfere with wireless transmission.

Also, make sure the receiver of the mouse isn’t connected to a USB hub. This is another one of those things that don’t matter 99 percent of the time, however, the hub occasionally has issues with mice. Connect the USB receiver directly to the Mac to make sure this isn’t an issue.
Read also Best Twitter Apps for Mac That You Must Use.
If nothing else works, try a different receiver. It’s not unheard of for receivers to be damaged, but it does happen. The gadget will not be able to consistently pick up the wireless connection if it does not receive adequate power.
5. Reboot Bluetooth Connection

Turning your Mac’s Bluetooth off and on again might sometimes be a quick cure. You can accomplish this by restarting your computer or heading to your menu bar’s Bluetooth status menu. Alternatively, go to Control Center and expand the Bluetooth controls to discover the Bluetooth settings. Locate the toggle or switch next to “Bluetooth,” wait a few moments, and then turn it back on. Everything should automatically reconnect, but just in case, disconnect and reconnect your mouse for a double dose of debugging.
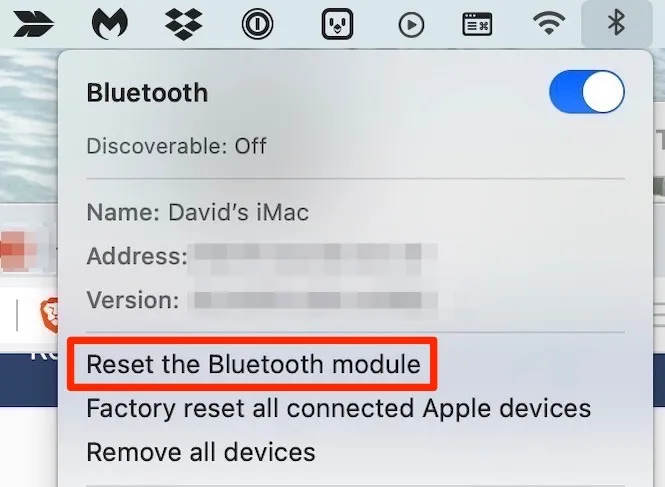
If the previous steps fail to resolve your mouse problem, you can try resetting the Bluetooth module. While holding down the Shift and Option keys, go to the top right of your screen and select the Bluetooth icon. Click “Reset the Bluetooth module” and then “OK” to reset the module. Reconnect your mouse via Bluetooth to determine if your issue has been resolved.
Let’s take a look at the Best Focus Apps for Mac to Stay Laser-Focused.
6. Third-Party Software
Because many Mac users utilize third-party goods like Logitech mice with their Apple gear, it’s crucial to know that third-party software is available to aid with any residual connectivity issues. For example, the Logitech Options app guarantees that you have all the necessary configuration settings.
Troubleshooting can be as simple as removing your mouse from the configuration utility, restarting your Mac, and then re-adding the mouse. Driver updates are also required for some mice to maintain smooth communication with current macOS hardware, so having this software installed can be extremely beneficial.

7. Update macOS Software
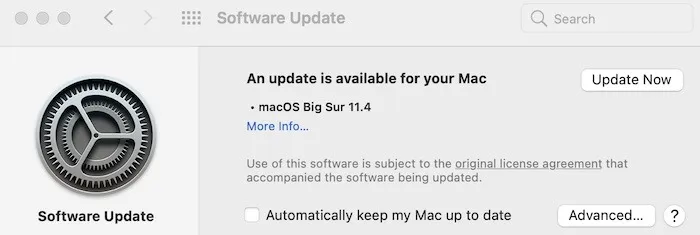
It’s more likely that a third-party mouse will be affected by macOS software updates than Apple’s Magic Mouse 2, but it’s just as crucial. Simple configuration issues that the rest of this list may not have a solution for can be resolved with software updates. Open the Apple Menu in the top-left corner and select “System Preferences” to see if you’re up to date. To check for updates, go to the “Software Update” menu option and select “Update Now.” Install it if one is available and see if it fixes your mouse problem.
8. Make sure your mouse is compatible
If none of these suggestions have worked, check to see if your mouse is compatible with macOS according to the manufacturer. Although all mice are compatible with macOS, not all software is. The Mac will detect the mouse as a pointing device if the manufacturer’s configuration software doesn’t run on macOS, and extra buttons may not work properly. If this is the case, third-party mouse management software like SteerMouse can assign extra buttons to keystrokes and replace non-Mac-compatible software.
9. How to Fix Scrolling Issues

Big Sur is more focused on altering tracking, scrolling, and double-clicking speeds than prior generations of macOS, which allowed for more setting options for mice. These are still highly useful settings for resolving a variety of mouse-related problems. It’s really simple to get to this menu and make changes. “Apple Menu -> System Preferences -> Mouse” is the place to go. Once you’re inside this window, you can change the tracking, double-clicking, and scrolling speed as needed.
You may also like to read about the 7 Best Free Microsoft Word Alternatives for Mac.
Conclusion: Mouse Not Working macOS Fixes
It could be a hardware issue if your mouse is double-clicking, not registering your clicks, or otherwise processing information incorrectly. Most mice will begin to exhibit signs of wear after 100,000 clicks. Erroneous double-clicks in the primary click button are the most common symptom. If that’s the case, the only way to fix the problem is to replace the mouse entirely.
Since we’re on the subject of your mouse, take a look at how to take screenshots on macOS with a mouse cursor. Also, bear in mind that we can assist you with issues with other MacBook accessories. We provide tutorials to assist you to troubleshoot trackpad problems, printer problems, and other problems.
