Microsoft has included a handy tool called Your Phone that allows you to connect your Android or iPhone to your Windows 10 computer. This is a feature that Apple customers have had for a long time. The app includes a variety of features, with new ones being introduced on a regular basis. The issue is that some users are unable to access older functionalities. In fact, the Microsoft Your Phone app for Windows 10 does not work at all. Then read this post to fix Microsoft Your Phone app not working error.
Do you know why Not Turn off Microsoft Defender on Windows 10?
Microsoft Your Phone App Not Working
The app’s desktop or Windows version is named Your Phone, and the mobile version is called Your Phone Companion. I’m not sure why, but it seemed cool to someone at Microsoft. This is perplexing to me.
The following are two common user errors:
- Check your phone
- We can’t connect to your phone
Let’s look at how we can resolve these issues, so you can use your phone from your laptop again like you used to.
Do you know about the Top 10 Microsoft Edge Themes to Download?
1. Microsoft Account
Make sure your Microsoft account on your smartphone matches your Microsoft account on your Windows 10 computer. Otherwise, neither device would be able to connect nor sync with the other. To check the account details, go to Settings > Accounts in Your Phone Companion app on Android.
2. Power Saving Mode
Both your smartphone and your Windows 10 computer will need to have battery saver mode turned off. To activate Action Center, press Windows key+A and uncheck the Battery Saver option.

The choice may vary depending on the make and model of your phone, but you should be able to find it in the notifications section. Set Your Phone Companion Battery Saver setting to No restrictions in the settings.

The Battery optimization exception button, which can be found in Your Phone Companion app > Settings, is the last and final component of the battery puzzle. Make sure it’s turned on, so the app will ignore the setting and continue to work even if the power is low.

3. Same Wi-Fi Network
Both the computer and the smartphone running Windows 10 should be linked to the same Wi-Fi network. Your Phone app will not work while you are not connected to the internet or when you are using mobile data. That’s not the way it’s supposed to work. For this, Microsoft has a specific software called Remote Desktop. Team Viewer is another option.
You may also use your phone to create a Wi-Fi hotspot and connect your PC to it. That should work as well.
Take a look at the Top 11 Microsoft Teams Apps to Improve Productivity.
4. App Permissions
The whole point of utilizing the Your Phone app is to avoid having to have your phone active or on all the time. This necessitates the app’s ability to run in the background. On your Android, go to Settings > Apps > Your Phone Companion and check the App permission and Other permissions menus. Allow pop-up windows to appear when the program is operating in the background.

Other critical rights, such as storage, SMS service, telephone, call logs, and so on, should also be enabled. If you don’t do this, even if Your Phone Companion connects to your computer, it won’t work properly.
You haven’t finished yet. Go to Privacy > Background apps in your computer’s settings. Look for the Your Phone app and make sure it’s turned on.

Check if the Microsoft Your Phone app is still operating on Windows.
5. Windows Shared Experiences
To enter Settings on your computer, press Windows key+I and proceed to System > Shared experiences. If there are any issues, you’ll get a notification in Accounts telling you to fix them. Is there a message for you?
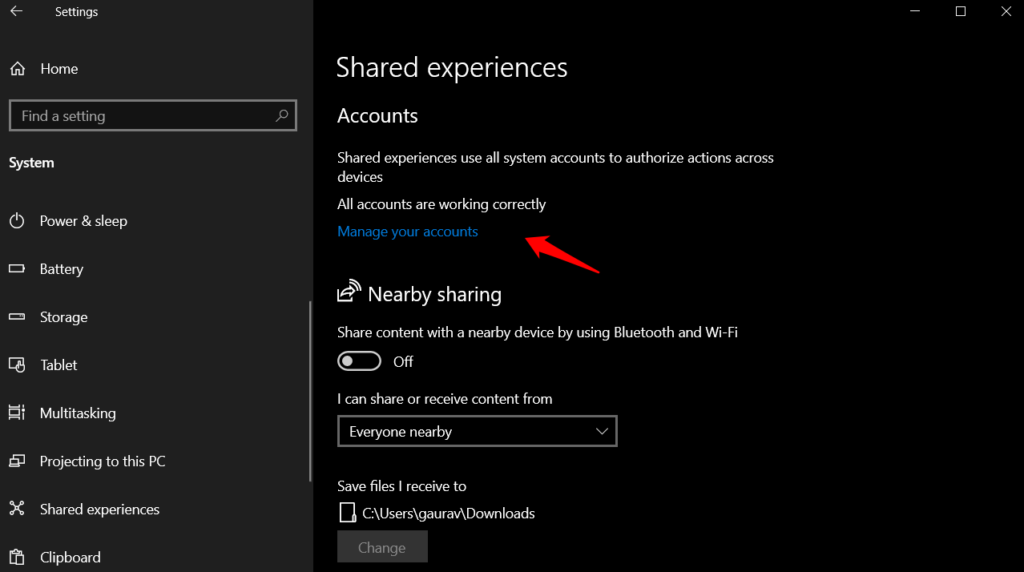
If this is the case, click the ‘fix’ link and follow the on-screen steps to resolve the problem.
Continue scrolling down to make sure the Share across devices option is turned on.

6. Notification Issue on Phone
When you connect for the first time, you’ll get a notification on your phone via Your Phone Companion app. Check your notification settings if you aren’t receiving any notifications.
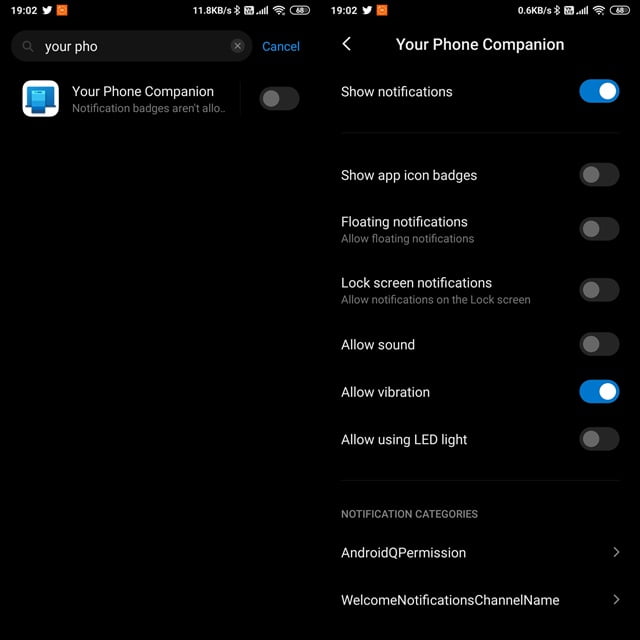
If you try again, you should receive a notification for a pairing request made from the Windows 10 PC.
7. Windows Troubleshoot Option
Windows 10 includes a built-in troubleshooting feature that locates and resolves issues with all Microsoft apps. Search for and open Find and fix problems with Windows Store Apps in Settings. It should be noted that it has been renamed Microsoft Store.

Select Apply repairs automatically from the pop-up menu that appears after that and then click Next.
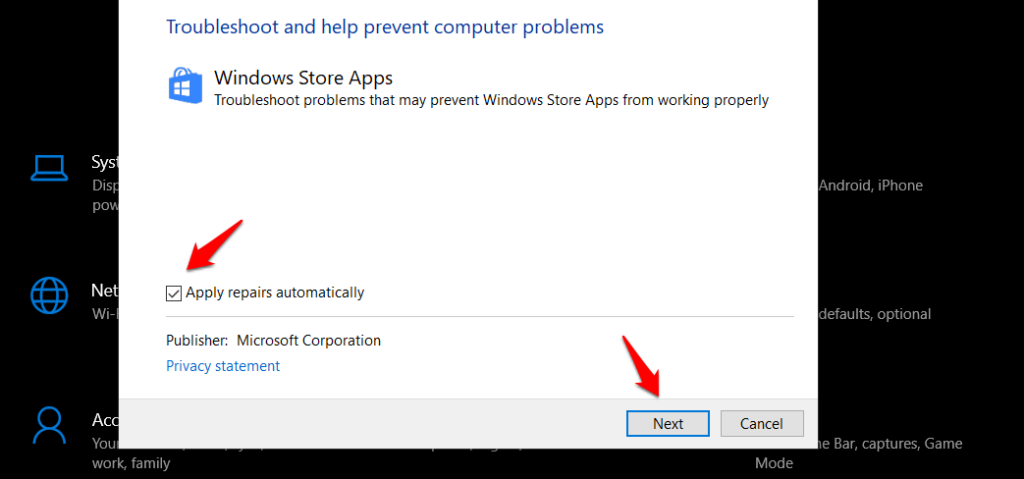
After that, follow the on-screen steps to see if Windows can locate and resolve the problem. Is the app on your phone still not working?
8. Terminate, Reset, Reinstall
Return to your computer’s Settings and click to Apps, where you can look for Your Phone. Once you’ve clicked it once, a hidden menu will appear, from which you can choose Advanced options.

There are a few possibilities. The first option I propose is Terminate, which will force the Your Phone app to close. Start it up again to re-establish the connection. The second option is Repair, which will attempt to locate and resolve faults with the app. This is something you can do, but we already did it in the troubleshooting phase. The final step is Reset, which will give you a fresh start and allow you to start the setup procedure again from the beginning. If nothing else works, I suggest reinstalling the software.
Here are the top best Microsoft Edge Themes to Download.
9. Unlink Devices to Fix Microsoft Phone App Working Error
To make this work, you’ll need to unlink both the Windows and mobile apps. Begin as if you’ve never heard of the app before and want to install it. Let’s start with the smartphone app Your Phone Companion. Sign out of your Microsoft account and open the app. Under Settings > Accounts, you’ll discover the option.
To erase the saved cache and other files linked with the program, go to Settings > Apps and choose Your Phone Companion app. Tap on Clear Data and then Clear all data. This will also remove any corrupt files from your computer’s hard drive.
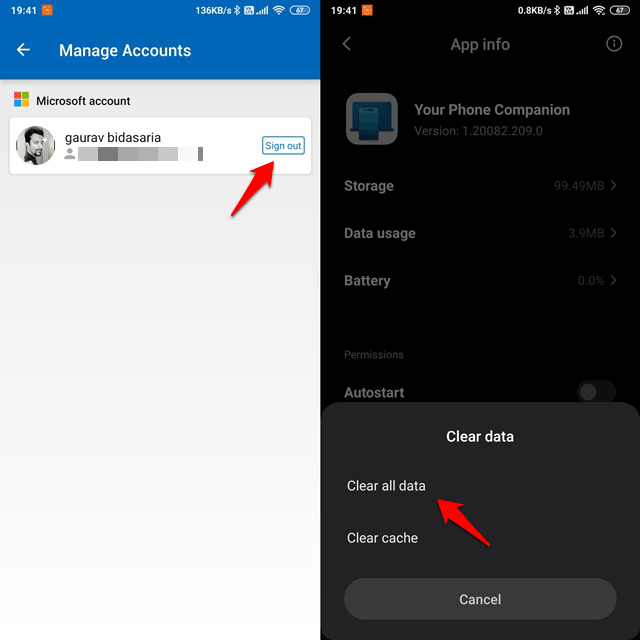
Sign in to Microsoft Account Manager using your preferred browser. A list of all devices associated with this Microsoft account should appear. Find your phone in the list, open it, and use the Manage drop-down menu to unlink it.
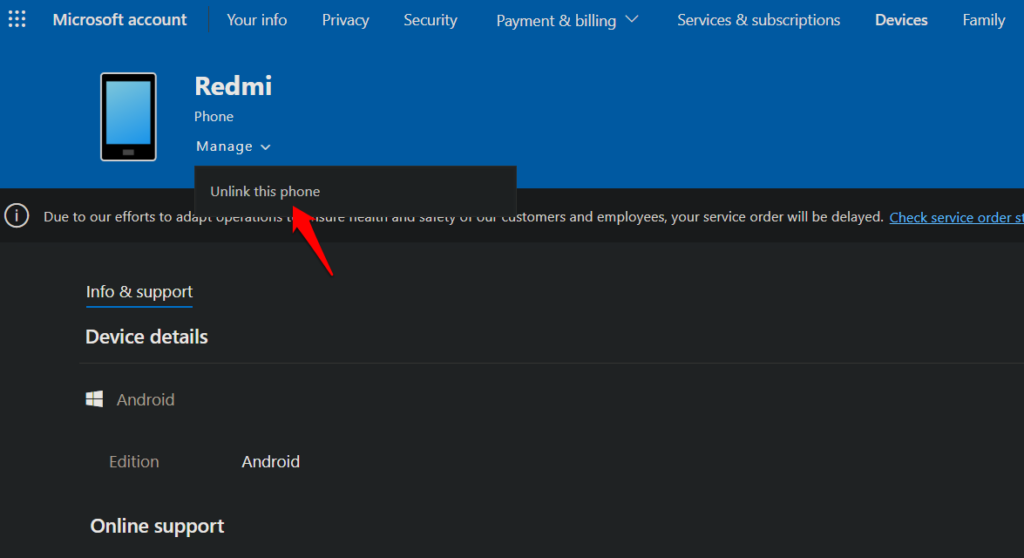
Open Settings > Phone and select Unlink this PC to disconnect your Windows computer from your Microsoft account.
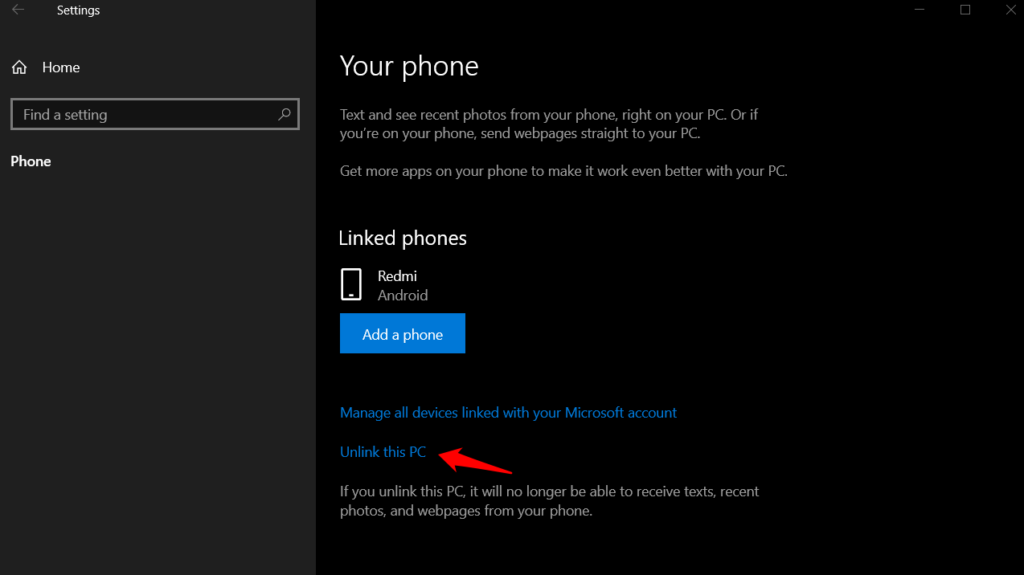
Reset the Your Phone app on your computer by following the steps in point 8 above.
Both gadgets are now entirely disconnected. You’ll restart the process and return to the same menu. Instead, go to Settings > Phone on your computer and select Add a phone, and then sign in to your Microsoft account on Your Phone Companion app. You should get a notification on your phone asking for permission when you do this.
You should know about 32 Bit vs 64 Bit System: A Complete Guide to Windows OS.
Final Verdict: Fix Microsoft Your Phone App Working Error
Microsoft has created its own troubleshooting manual that goes much further. Most of you won’t need to travel that path, and one of the methods listed above should have sufficed. If you happen to be one of the unlucky ones, you should also follow their advice.
