The Steam Link, once Valve’s most daring push into the living room, has been reduced to a simple Android and iOS app that lets you play Steam games on your phone. We’ll walk you through every step you’ll need to take on both of your devices to set up Steam Link and get it working at its best in this article.
Play Steam Games on Phone with Steam Link
What You Need for Steam Link
- Gaming PC with Steam installed
- On your mobile phone, download the Steam Link app (Android, iOS). This guide should still be useful if you have the original Steam Link hardware, but you’ll need to update Client Settings on your PC.
- High-quality wireless router
- To prevent wireless interference and overhead, run an Ethernet cable from your PC to your router. If possible, another to run to your client device will also result in a great improvement.
- To prevent wireless interference and overhead, run an Ethernet cable from your PC to your router. If possible, another to run to your client device will also result in a significant improvement.
Wireless-compatible controller for use with Steam Link that can be connected to your phone through Bluetooth or a compatible cable (recommended).
After installing the Steam Link app on your preferred device, go to your PC and begin configuring your Host Machine settings.
Setting Up Steam Link on the Host Machine
To begin, go to Steam and open “Big Picture Mode.” You may rapidly accomplish this by right-clicking your Steam icon in your taskbar and selecting “Big Picture” from the window that appears.

Click the Settings gear in the top-right corner of your screen while you’re in Big Picture.

Now, select “Remote Play” from the drop-down menu. This will take you to your machine’s Remote Play options.

When you’re in Remote Play options, make sure “Enable Remote Play” is ticked, then go to Advanced Host Options.
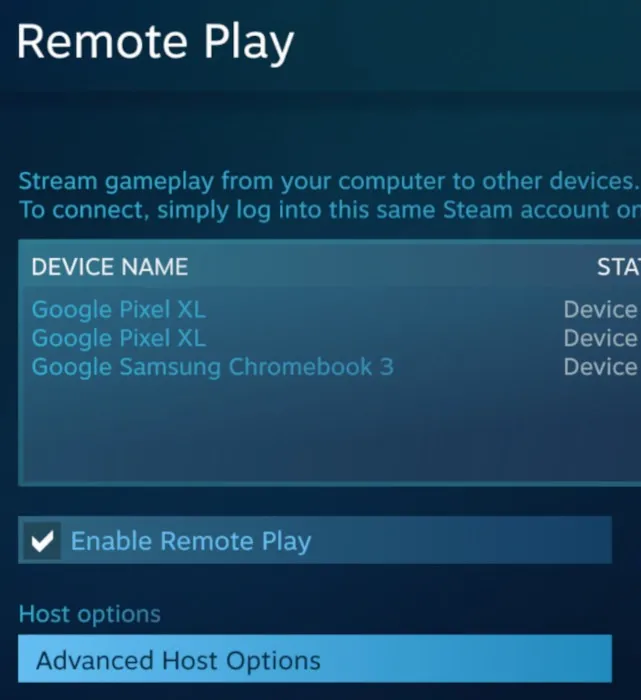
Optimize all the parameters that need to be taken care of on this computer in Advanced Host Options. We recommend setting “software encoding threads” to 2 to 8 and having “hardware encoding enabled” for your GPU provider for the best performance. You’ll also need an Nvidia GPU if you have one.
Changing the desktop resolution to match the streaming client” will help with performance, but it will mess up the layout of your desktop icons, and if you’re using Steam Remote Play Together, your local gaming experience will suffer.

Now that you’ve got everything set up on your PC, take out your phone and open the Steam Link app.
Setting Up Steam Link on the Client Device
After you’ve opened the Steam Link app on your phone, go to the top right and tap the Gear Icon on the top right of the main screen to get into Settings.

Click the Streaming Button once you’re in Settings. You’ve arrived at the Streaming Options page. Each option is described in detail below, including screenshots and bullet points.

Video: Fast, Balanced, Beautiful – For the best input latency, choose Fast or Balanced.
Audio: Stereo, Quadraphonic Most devices should be set to Stereo rather than 5.1 Surround or 7.1 Surround. Change according to your preferences.
Microphone: Disabled, Enabled – This allows you to stream voice input from your device to your PC.
Input: Enabled, Disabled — Keep enabled
Various button possibilities for the Controller overlay. The “Default Button” is suggested.

Launch Mode: Recent Games, Big Picture, Desktop.
Bandwidth Cap: Automatic, Unlimited, 75 MBit/s increments – As stated in the app, “Unlimited” may cause latency to rise. The best option is “automatic,” but only if you do a network test first.
Framerate limit: Automatic, 30, 60, 90, 120 fps — Allows you to select a framerate limit. If your PC is currently unable to run games at 60 frames per second, lowering the stream framerate limit to 30 frames per second may dramatically improve performance. However, lowering the resolution before dropping below 60 FPS has a medium performance impact.
Resolution Limit: 480p to 8K, Display Resolution – As a starting point, we propose 480p on a 2.4 GHz network and 720p on a 5 GHz network. Higher resolutions should not be tested until your network benchmark has been completed. Reduce this first because it has a high-performance impact.
Performance Overlay: Show Icons, Show Details, Disabled — In most circumstances, you’ll want Performance Overlay to Show Icons. This is due to the fact that details might be difficult to read on a small screen, but knowing when your PC or network is experiencing slowness is critical to having a positive experience.

Hardware decoding should always be enabled unless something is seriously wrong.
HEVC Video — HEVC video was best left disabled in our tests with a Moto G Power and a PC with a Core i7 10700K and GTX 1070. Your results may vary, but for the most part, we recommend Disabled.
Allow the connection to be direct.
Benchmarking Your Connection
Before you start fiddling with your settings, make sure you run a connection benchmark.
Return to the Steam Link app’s Settings Menu. Instead of Streaming Settings, you’ll go to Computer this time.

After a quick scan, your computer should appear. Choose it and input your PIN code.

You’ll be taken to the relevant Computer Settings screen after entering your pin. To conduct a benchmark, go to the bottom left of the screen and select Network Test.

We’ve included screenshots from two benchmarks, one with 2.4 GHz Wi-Fi and the other with 5 GHz Wi-Fi, below. We saw a significantly more steady playing experience on 5 GHz Wi-Fi rather than 2.4 GHz, in addition to a superior bandwidth score.


Read Also: How to Play Android Games on PC using Emulators
Closing Words: Play Steam Games Phone with Steam Link
After you’ve completed your network test, you should have a good image of the constraints you’re up against. If your results are similar to our 5 GHz results, we recommend streaming in 720p or 1080p at 60 frames per second. We had astonishingly fantastic results using Remote Play to play latency-sensitive titles like Devil May Cry 5 and Tekken 7 at 720p60.
If your findings are similar to our 2.4 GHz results, we recommend using a 480p streaming resolution at 30 to 60 frames per second, with 60 being the recommended frame rate. Unfortunately, 2.4 GHz is unlikely to provide a nice experience in this situation, especially if your PC isn’t connected to your router or modem.
On your devices, what resolutions and frame rates have you been able to achieve? Are you one of the rare few for whom HEVC performs better? Let us know in the comments section below!
Are you a Gamer? Check out these fabulous gaming write-ups:
- Stream Music on PS5 With Spotify While Playing Games
- 17 Best Apple Arcade Games for Kids
- 10 Best Brain Games for iPhone to Train Your Gray Matter
- 8 Best Typing Games on the Internet
- 28 Best Retro Games for iPhone to Replay the Nostalgia
If you find this article useful, kindly share it with your friends and family members, and do let us know in the comment section below. We always welcome your feedback and suggestions!

1 thought on “How to Play Steam Games on Phone with Steam Link”