If you can get your hands on one, the PS5 is the current generation of PlayStation consoles, and it truly feels like it. To begin with, you get a fully redesigned towering system that eclipses every previous PlayStation generation. There is also a slew of new software and hardware features that make the PS5 seem fresh. I played with it for a few days and discovered some unique PS5 tips and tricks that will wow your inner gamer. Let’s get started.
PS5 Tips and Tricks
1. Use the Old Dual Shock 4 Controller with PS5
Unless the PS5 is your first system, you probably already have a PS4 and a Dual Shock 4 controller (s). If you do, you can play PS5 games with a controller from the previous generation. You won’t have to learn any new combinations because the controller has a comparable design and button setup. The DS4 controller’s sole drawback is that you won’t be able to play PS5 exclusive games like Spider-Man: Miles Morales or Astro’s Playroom.
Check out this: How to use the PS4 controller with PS5

2. Use the PS button: PS5 Tips & Tricks
The controller has undergone a significant design overhaul as well as significant hardware advancements. The PS button on the new Dual Sense Controller has greater functionality than ever before, which is one of the most significant enhancements. If you’re upgrading from a PS4, you’ll notice that the button on the new Dual Sense Controller works significantly differently. The actions that are triggered when you push, tap, or hold the PS button are listed below.

- Once the PS button has been pressed: At the bottom of the screen, click Control Center.
- Hold down the PS button for a few seconds: Return to the Home Screen.
- Press and hold the PS button twice: Activate the Most Recent Card.
3. Customize the Control Center
The Control Center is the most recent feature of the PlayStation menu system. It gives you quick access to frequently used features like controlling accessories, adjusting volume, pausing music, and managing downloads, among others. By default, all the choices are activated, but you may clean up your Control Center by deactivating some of them.
Game Base, Music, Network, Wi-Fi, Accessibility, Volume, and Mute buttons are all disabled. To customize your PS5 Control Center, simply press the PS button once to bring up the Control Center and then hit the Options button on the Dual Sense Controller.

4. Take Screenshots on PS5 Quickly
Sony has done a good job of including the ability to record games and take screenshots. There are occasions, though, when you wish to snap screenshots, but the default technique takes too long. This is easily remedied by altering the shortcut in the Settings. By tapping the Create button just once, you can take a screenshot right away.
To alter the settings, go to Settings > Captures and Broadcasts > Captures > Shortcuts for Create Button and choose Easy Screenshots.

5. Browse the Internet on PS5
Despite the PS5’s remarkable capabilities, including 4K gaming, 3D audio, Netflix playback, and Blu-ray disc processing, the machine lacks a simple web browser. Technically, there is a basic web browser that allows you to surf the web, but it’s hidden deep under the settings. There are ways to browse the internet on PS5 as you do on your computer.

6. Mute Your Chats: PS5 Tips & Tricks
I didn’t aware the Dual Sense Controller featured a separate mic for online chats and a physical mute button, as basic as that may sound. It’s especially useful when you need to talk about something other than the game or your online acquaintances. To mute your mic, simply click the Mute button on the Dual Sense Controller, then press it again to unmute it. The mute button would glow red, along with a notification in the top-right corner of the TV, indicating that the microphone had been turned off. It’s a thoughtful touch.

7. Play PS5 Games from your Phone
Most people ignore Remote Play, which is a simple feature. When you’re at home, you may use the app to play your PS5 games on your smartphone. The concept behind the software is that you may link your Android smartphone or iPhone to play those titles even if your PS5 is in another room. The game is streamed over the local network, and the software simulates all the controller buttons on the smartphone screen.
You’ll need to enable it on your PS5 and then link your PS account to the smartphone app. Select Settings > Remote Play > Enable Remote Play from the drop-down menu. On the screen, a code would appear.
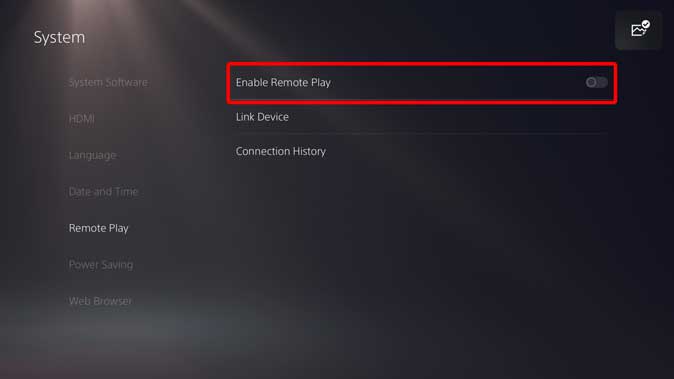
On login, download the Remote Play app to your smartphone and enter the code.

8. Reset Your Dual Sense Controller
One of the many advanced features of the Dual Sense Controller is the ability to reset it. Instead of pushing the PS and Share buttons at the same time as on the DS4, you must use a pin or a sim ejector tool to press the button in the little hole on the back of the Dual Sense controller for five seconds. It’s a throwback to the early 2000s.

9. Download Games on your PS5 When you’re Away
Imagine you’re out for a few hours, the title you’ve been waiting for is coming out in a few hours, and you won’t be able to get home for another few hours. Using the PlayStation app on your smartphone, you can save all of that time and have the game ready to play in no time. To install the game remotely, simply connect the PS5 to a power source and utilize the app on your phone. Because the Rest Mode is designed to do exactly that, it doesn’t need to be turned on or logged in. It may simply be plugged into the wall. It’s quite practical.

10. Put your PS5 flat on its Side
The PS5 is unquestionably tall, but if your entertainment center isn’t large enough to accommodate it vertically, you can easily accommodate it horizontally. Despite the console’s curved design, the stand that comes with it neatly flattens it. If you inserted the screw vertically, all you need is a flat-head screwdriver or even a butter knife to undo it.

11. Play Your Favorite Spotify Playlists While Playing Games
The Spotify app is one of my favorite PS5 features, and what makes it even better is the ability to listen to all of your favorite tunes while playing games. You can use the Manipulate Center to control the music and even use the app to discover new songs. It’s as simple as installing the Spotify app under the PS5 Media section. All of your existing playlists and favorite music would be synced to PS5 right away.

12. Mute Annoying Notifications: PS5 Tips & Tricks
I don’t know about you, but I despise those obnoxious notifications that appear whenever a game is updated. The notifications just keep coming with the addition of functionality for apps like Netflix, Youtube, Plex, and more. Fortunately, you can silence all the notifications with a single switch. To access the Control Center, simply press the PS button, pick the Notifications button, and turn on the DND option.

The advantage of this switch is that it only suppresses notifications till you log out of PS5, ensuring that you don’t miss any crucial notifications in the future. You can also choose to turn off pop-up notifications completely. Turn off ‘Allow Pop-up Notifications’ in the Control Center > Notifications > Notification During Games > Notification.
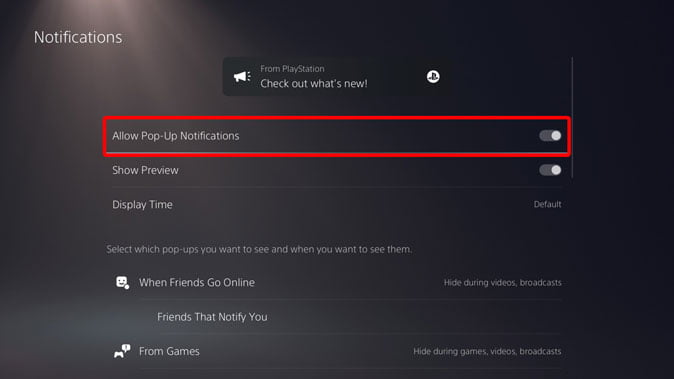
13. Change DNS Settings: PS5 Tips & Tricks
There are a variety of reasons why you might want to update your PS5’s DNS settings. There are DNS servers that can help you evade ISP limits or provide a stable connection. You can do this in one of two ways: alter the settings on the PS5 directly or change the settings on the router. Regardless of which technique you use, I have full step-by-step instructions to assist you in changing the DNS settings on the PS5.
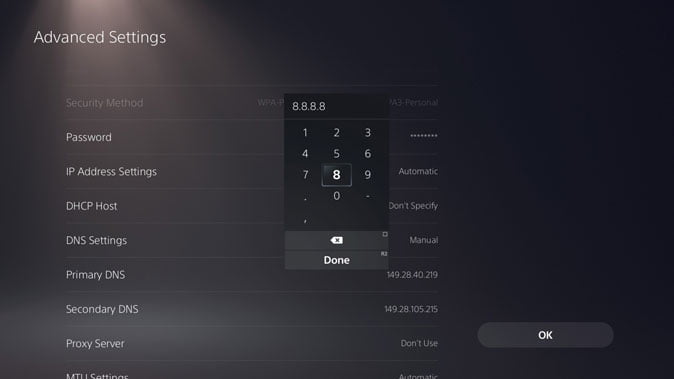
14. Transfer your PS4 Games Data to PS5
If you’re upgrading from a PS4 to a PS5, you’ll need to transfer data to the new console. Your accomplishments, saved game stages, trophies, and other game data are all included, and transferring them is as simple as clicking a button. Make that both the PS4 and PS5 are turned on and connected to the same Wi-Fi network. Go to Settings > System > System Software > Data Transfer > Continue on your PS5.

15. Customize Dual Sense Controller Haptics
When compared to the previous generation’s rumble motor, the Dual Sense controller includes enhanced haptics that provides more natural feedback. In addition, the L2-R2 triggers feature intense haptics incorporated into the buttons themselves. It’s a good idea to tailor it to your liking by lowering the intensity of the haptics, sound, and lights. This can offer you a few extra minutes of charge.
On the controller, you may adjust the volume of the speakers, the intensity of the vibration and triggers, the brightness of the controller light, and the communication mechanism. You can change these parameters by going to Settings > Accessories > Controllers.

16. Charge your Controller while the PS5 rests
The PS5’s Rest Mode is smart enough to cut battery usage when the console is not in use. It switches to a low-power mode, but the USB connections remain active, so you may charge your controllers while the console is turned off. You can choose when the console goes into Rest mode and how long the USB ports are powered for. You can also allow or disable the ability to turn on your PS5 via the network. Select Supply Power to USB Ports in Settings > System > Power Saving > Features Available in Rest Mode.

17. Turn Off HDMI-CEC: PS5 Tips & Tricks
Unless you use your TV exclusively for PS5, HDMI-CEC, or HDMI Device Link, as Sony prefers to call it, will turn your PS5 on every time you switch on the TV. Unfortunately, Sony does not provide any settings or options to have the TV turn on when you switch on PS5. In practice, when I switch on the TV to watch Netflix or do something else, the PS5 turns on and consumes power in the background. Here’s how you can turn off HDMI Device Link. Toggle off the Enable HDMI Device Link option in Settings > System > HDMI.

18. Disable Trophy Screenshots and Videos
Trophy hunting has become a pastime in and of itself, and users who gather many trophies gain bragging rights among their friends. Every trophy I’ve ever earned in my life has taken up space, and these digital ones are no exception. By default, video and screenshots of awards are enabled, using up valuable storage space on the SSD. You may turn off the virtual memorabilia in the settings if you don’t like it. Turn off Trophies in Settings > Captures and Broadcasts > Trophies and turn off both ‘Save Trophy Screenshots’ and ‘Save Trophy Videos’.
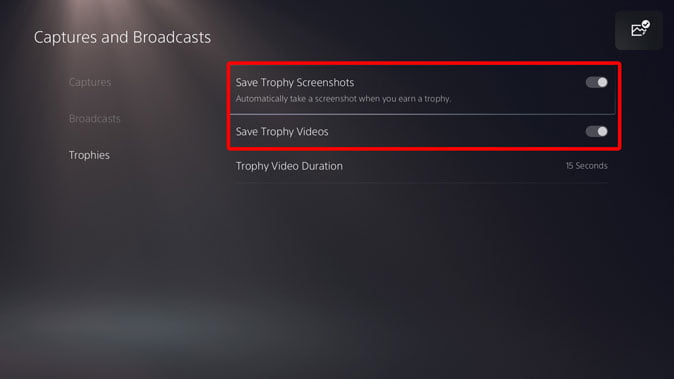
19. Change the Controller Buttons on PS5
The PS5 features an intriguing Accessibility function that allows you to remap the Dual Sense Controller’s buttons to emulate any other button. You can remap the L1 trigger to emulate the X button, for example. Except for the PS, Create, and Options buttons, you can remap every button to remap a controller button.
To remap a controller button Navigate to Settings > Accessibility > Controllers > Customize Button Assignments and select a button to remap.

Final Verdict: Best PS5 Tips and Tricks
These are some top PS5 tips and tricks that I believe everyone should be aware of when purchasing a new PS5. Even while PS5 has a lot of cool features, there’s always room for development because it doesn’t have everything. The HDMI Device Link, for example, is highly limited and does not perform properly. Another example is the inability to use Bluetooth headphones with the PlayStation 5. What are your thoughts? Let us know in the comment section below.

2 thoughts on “19 Best PS5 Tips and Tricks You’d Be Stoked to Know”