In the long run, comparing photographs is a terrific way to track progress. For example, if you’ve begun going to the gym, or if you’ve progressed from the couch to a 5K run, or if you’ve simply developed a new look that you’d like to share on social media. Seeing two photographs side by side can help you stay motivated to keep going. But how can you put two photographs next to each other on the fly? Here’s how to effortlessly arrange two pictures side by side on Android.
Put Two Pictures Side by Side on Android
1. Google Photos
If you have an Android phone, consider yourself lucky because you won’t need an extra app to accomplish the job. This time, we’ll use Google Photo’s powerful native editor. You can also transfer Photos From iCloud to Google Photos.
1: Go to Google Photos and tap and hold a photo to bring up the selection menu. Choose the before/after photos you want to utilize.

2: Tap the Plus sign at the top of the screen to open the images in the editor. Select Collage at the bottom of the Create menu.

3: The two images will be automatically blended into a collage side by side. That’s half the job done; now it’s time to make some tweaks to the image. In order to do that, tap on the Edit sign at the bottom. This will open the image in the native Google Photo editor.
Swipe down to More from the Suggestions option at the bottom. To use the Markup tool, go to the Tools menu and select Markup.

4: The markup tool allows you to not only add text but also draw on the images. Simply tap the text option (Tt) on the right to add before and after the text. This will allow you to access the keyboard. Type whatever you’d like. Then, from the top right corner, select Done.
You can also choose the text’s color from the palette right above the keyboard.

5: The final step is to set the position of the text right. Drag the text anywhere on the screen and tap Done at the bottom to move it. Apply the same methods to the other side of the image to add ‘after the text.’ Simply save the altered image by selecting Save copy and then click Save.

2. Canva: Graphic Design
The above solution has a fundamental flaw in that it does not allow you to add more space to the canvas for text. As a result, you have no choice except to add text to the images. Second, if the aspect ratios of the two images are different, the images are automatically cropped. These issues can be readily handled with the help of Canva, a third-party online and mobile software.
1: Canva can be downloaded and opened (requires sign-in). Then, at the bottom right of the home page, click the + sign to start a new document.

2: Although you can try with different canvas sizes, I recommend going with the Instagram post choice. We do this since the template we’re using requires a larger canvas size. Canva offers default templates for popular social media platforms.
Search for ‘comparison’ in the Template gallery and select the template.

3: It’s a free template with a lot of editing options thanks to Canva. The first thing to do is modify the preview images. To do so, tap the image and then select Replace at the bottom of the page. Then, from the Gallery, select the image you want. To replace the second photo, repeat the process.
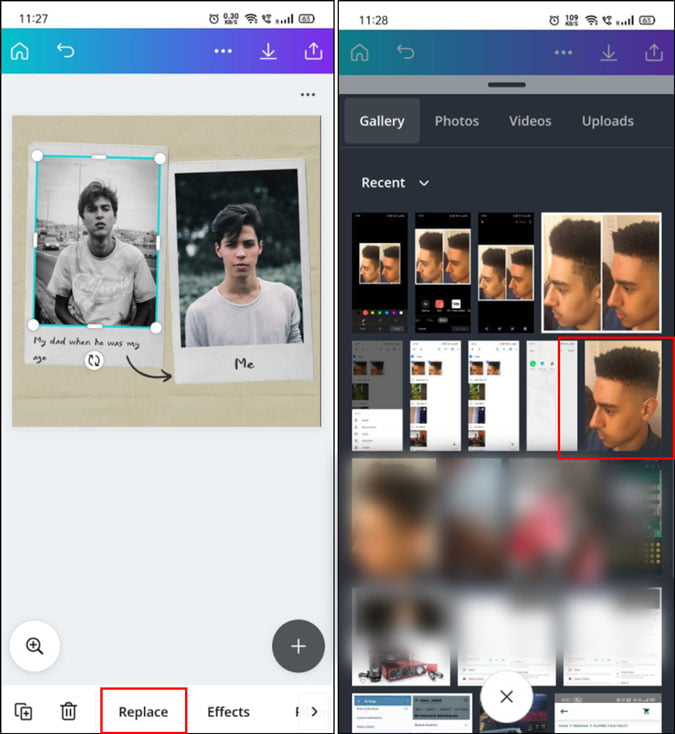
4: To alter the text in the template, tap on the text and then on the Edit option at the bottom. To dismiss the keyboard, type before/after (text) and press on a blank spot on the canvas again. That’s all there is to it; your before and after photo is complete.
Select the Save Image option (downward arrow) at the top to save the image.

5: I’m sure there are users who would rather work with a blank canvas than with a template. That’s something you can do as well. Continue in this manner until all the template pictures and text have been replaced. Then, one by one, tap on each element. For instance, the photo frame, background, and so on. To delete these components, click the Recycle Bin icon. After doing so, you’ll have two photos and a white blank area at the end.

3. Other Apps to put two pictures side by side android
There are a couple of other options available as well. You may simply post many photographs to one Instagram story because most of you have Instagram. After that, add text and resize or reposition the images. After that, save the image, and you’re done.
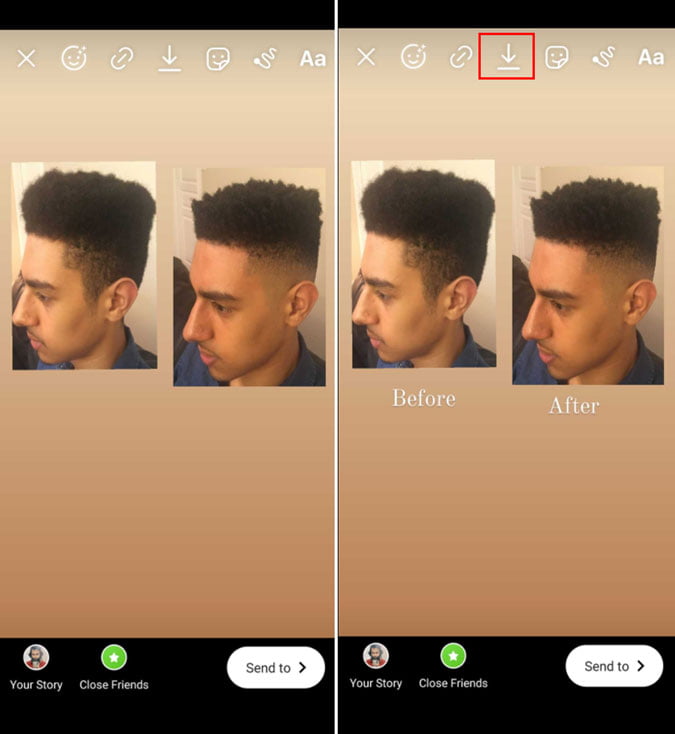
Any photo editing tool or meme creation applications are also excellent but uncommon choices. These apps make it simple to add two photos and text. Meme generator apps, on the other hand, include a native collage and text option that solves our problem.
Also Read: 5 Best Photo Booth Apps for Android
Closing Remarks: Easiest Way to Put Two Photos Side by Side
Give it a shot now that you know how to put two photographs side by side on Android. If the image is for personal use, I believe the native way is the best. If you want to share it with others, you may use Canva to make the comparison photographs look professional and clean.

1 thought on “How to Put Two Pictures Side by Side on Android”