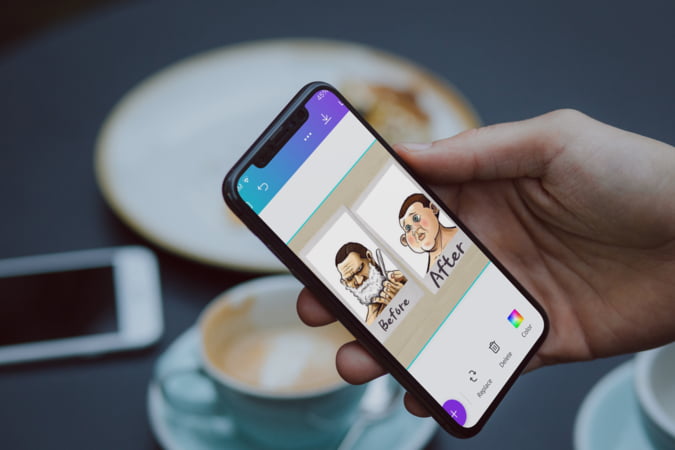Before-and-after photos are used for a variety of reasons. Whether you want to compare yourself to see if your gym membership is paying off or you have a fresh look to share on Instagram for iOS, you can do it with this app. For whatever reason, many people find it difficult to compare two images side by side. So, without further ado, here’s how you can put two pictures side by side on your iPhone in just a few simple steps. Do you also know that you can Combine Multiple Photos Into a PDF?
Are you an Android user? You should check How to Put Two Pictures Side by Side on Android.
Make a Side by Side Comparison Picture on iPhone
When compared to Android, iOS has both advantages and disadvantages, especially in our scenario. To begin with, unlike Google Photos, the Photos app on iOS lacks a native collage feature. You can, however, copy and paste images from Gallery to the clipboard with ease. Confused? Let’s have a look at how it’s done.
1. Instagram
Instagram is one of the ways you can use the copy image feature. It’s simple, especially since most of us are on Instagram these days. As a result, you won’t need to install any additional software. You can also delete Instagram Photos using Phone/PC.
1: To create a new story, open Instagram and touch the + Your tale sign in the top left corner. This activates Instagram’s story mode, as well as the camera. We don’t need to click a photo, so open Camera Roll by tapping on the Gallery button in the bottom left corner.

2: Select the image you want to add to the Story canvas by tapping on it. After that, pinch in to make the image smaller and shift it to the left.

3: The other photo will now be copied onto the current canvas. To do so, launch the Photos app and tap and hold an image to bring up a pop-up menu. Select Copy to copy the photo to the clipboard from there.

4: Now, when you open Instagram again, a sticker will appear. To paste it, simply tap the Add sticker option. If the sticker does not appear, enter the text box and paste the picture there. The second picture will be added to the tale canvas as a result of this action. Change the position and resize the image in the same way we did with the first.

5: To add before/after text, tap Aa (text field) in the top right corner, type the content, and then press Done. Within the same menu, Instagram also allows you to adjust the text type and color.

6: Click the downward arrow option (Download) to save the side-by-side photo offline, unless you wish to share it on social media. That is all there is to it. This is the simplest way to acquire a good before and after image without having to download any other apps.
Instagram also lets you apply filters and stickers to your photos. This is useful if you want to use YouTube, Twitter, or other social media stickers while posting on a certain platform.

2. Canva
Canva is a multi-purpose image editing and creation tool. When I was talking about how to put two photographs side by side on Android, I mentioned it. The procedure is the same on all platforms, so let’s have a look at how it’s done on iOS. Check out 15 Best Canva Templates to Create Amazing Instagram Posts.
1: Get Canva and open it. Select the Instagram Post template by tapping the (+) icon in the bottom right corner.

2: Search for Comparison in the Templates menu (which appears immediately). Now you can edit the template with your photos by opening it. It’s as simple as tapping on the elements you want to edit.
Select the image, for example, and then press Replace at the bottom. Then you can select a photo from your collection.

3: You may use the same techniques to change the text from before to after. Simply tap on the text and select Edit from the drop-down menu. Change the text to before/after using the keyboard, then hit Done.

4: If you don’t want to use the template, you can also remove the template parts in Canva. You must proceed in the same manner as you did while altering the image and text. Tap the Delete option (recycle bin icon) at the bottom of the element you want to change.
When you’re happy with the result, go to the top and tap the Download option (downward arrow) to save it to your gallery.

Conclusion: Put Two Pictures Side by Side on iPhone
I’m aware that iOS lacks a suitable native solution for putting two photos side by side. You may, however, do so quickly and easily using Instagram or Canva. Since the majority of users are active Instagram users these days, I believe that is the greatest alternative for the majority of you.