Even while Windows 10 security has vastly improved over time, you can never be too cautious when installing unknown applications from the Internet, opening suspicious email attachments, and so on. Sandboxing comes very handily in this situation. A sandbox is a virtual environment in which you can install and operate new or untrustworthy software without risking your system’s integrity. Here we’ll see the best sandbox apps for Windows 10 to keep your system safe.
This means you get to download the software, open it, and play with it in a safe, isolated environment to observe if it behaves strangely. If the software passes the inspection, you can close the sandbox (which will instantly delete all data within), and then download the software for real!
Do you know why Not Turn off Microsoft Defender on Windows 10?
Best Sandbox Apps for Windows 10
For Windows 10, there are a plethora of sandbox applications, each of which performs slightly differently and is focused on distinct activities. The following is a list of the best ones you can get right now.
You can also check: 10 Best Windows 10 Apps for 2022
1. Enable Windows 10 Sandbox
If you have Windows 10 Pro, Enterprise, or Education, you may make use of a number of new features. The sandbox function, which you can enable with a few simple clicks, is one of the best (and most hidden) of these.
To enable Windows Sandbox, go to Start, type “windows features” into the search box, and then select “Turn Windows features on or off.” Scroll down in the new window and check the “Windows Sandbox” box, then click OK and restart your computer.
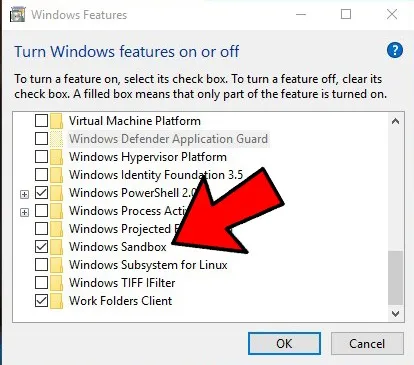
You should be able to find “windows sandbox” in the Start menu now. You’ll find it there, click it to open it, and you’ll be good to go.

If you don’t see the Sandbox option, check your motherboard BIOS (usually by pressing the Delete, F2, or F8 keys when your PC is loading) to determine if hardware virtualization is enabled.
2. BitBox (Browser in the Box)
This program, which stands for “Browser in the Box,” is intended exclusively for online browsing in a sandbox environment. It’s available in Chrome and Firefox versions, and it’s essentially a VirtualBox instance of Linux created exclusively for browsing, so it uses a little more memory than the other options on this list.

BitBox has the capacity to download files to your physical PC, so you must determine if you want this to happen and configure BitBox accordingly. It takes important safeguards, such as turning off your microphone and monitoring all host-BitBox contacts, to make it a safe and secure option.
3. BufferZone
BufferZone is an endpoint sandboxing tool, which means that if you’re going to portions of the Internet that could be risky for your computer’s security, or if someone passes you a USB stick that you don’t trust (it happens to everyone, right? ), it’s a good idea to run things through BufferZone first. It’s simple to add new apps to run through BufferZone, and it’s compatible with all major web browsers.

You don’t need to do much tweaking to get it up and running, which is a benefit over alternative sandbox software. BufferZone makes it difficult for web-based harmful software to get onto your PC by enclosing your chosen activities in a safe Virtual Zone. Everything you run through it becomes “read-only,” ensuring that no malware may write itself to your hard disc.
4. Sandboxie
Sandboxie is a popular and widely used tool for sandboxing and isolating programs from the underlying Windows operating system. And this Sandboxie is both lightweight and free, which are two wonderful features. Sandboxie allows you to install and run nearly any Windows program. You can use Sandboxie to run any already installed program, such as your web browser, in addition to installing software. Simply choose “Sandbox -> Default Box -> Run Sandboxed -> Run Web browser” from the menu. Select “Run Any Program” if you want to run another program.

A broad yellow border around the window indicates that you are in a sandboxed environment when you launch a program in Sandbox mode. Sandboxie is available in both free and premium editions, with the free version lacking some key features such as required apps, multiple sandboxes, and so on. The free version, on the other hand, should serve most home users.
5. SHADE Sandbox
Another popular and free sandboxing application is Shade Sandbox. Shade’s user interface is significantly simpler, intuitive, and beginner-friendly than Sandboxie’s.
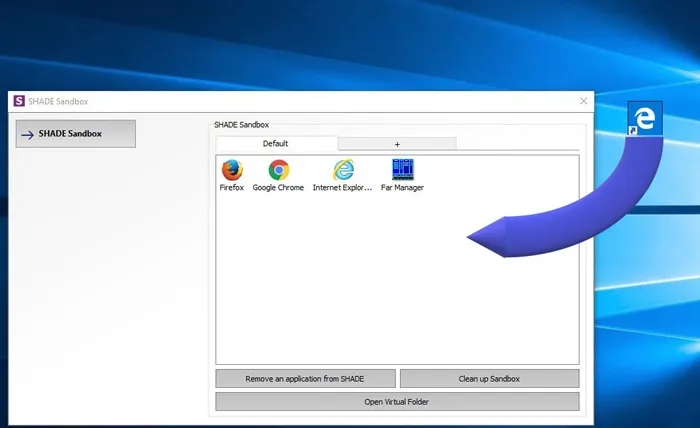
Simply drag and drop an application into the Shade Sandbox window to sandbox it. The application will be automatically sandboxed the next time you run it.
All of your browsing history, temporary files, cookies, Windows registry, system files, and other items are well segregated from the operating system when you use Shade Sandbox. Any files you download with Shade will be saved in the Virtual Downloads folder, which you may access via the Shade interface. Shade Sandbox is a sandbox program with a simple user interface that is perfect for beginners.
6. Toolwiz Time Freeze
Toolwiz Time Freeze works in a very different way from the sandbox apps mentioned above. And this Toolwiz Time Freeze produces a virtual clone of your whole system settings and files and saves the state when you install it. Simply reboot the machine after utilizing the application you want to test, and it will be restored immediately. When you want to thoroughly test a program with no restrictions but don’t want the program to make any changes to the host operating system, this type of application comes in handy.

7. Shadow Defender
Toolwiz Time Freeze is similar to Shadow Defender. You will be prompted to virtualize your system disc and any additional drives you want when you install and initialize the software. Any changes made to the system after it has been virtualized are lost the next time the system is rebooted.
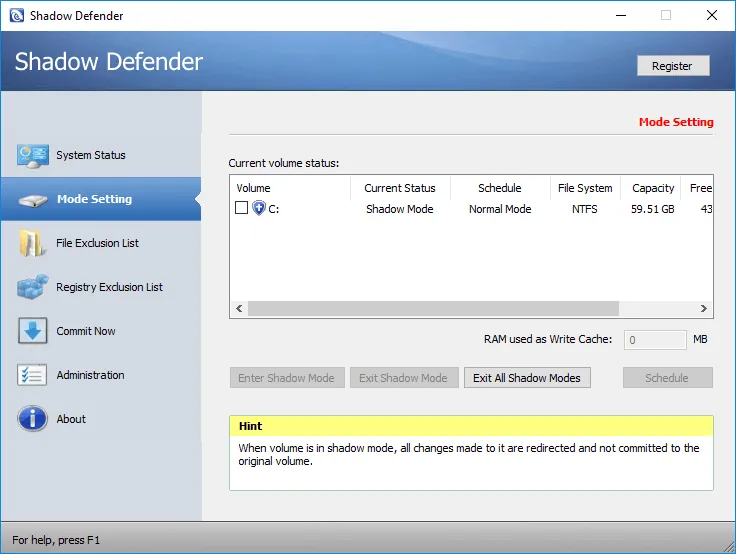
Of course, you can always define which files and folders Shadow Mode should not affect. This allows you to pick and choose which changes you want to preserve and which ones you don’t. When in Shadow Mode, all you have to do is click the “Commit Now” button in the main window to save a downloaded file or commit to a system change.
8. Create a Virtual Machine

Light virtualization is what all the aforementioned sandbox programs perform. That is, the apps you’re evaluating are still functioning, albeit in a limited capacity, on the host operating system. If you want complete virtualization, you can use Virtual Box or VMware to create a virtual machine with the operating system of your choice. (Here’s how we compared the two.)
Also read: 9 Ways to Fix Windows 10 Suddenly Not Activated Issue
Wrap Up: Sandbox Apps Windows 10
After you’ve played around with these Windows sandbox applications, why not put your real PC to the test by running some benchmarks? Visit our guides on how to benchmark your CPU and stress-test your GPU in Windows 10 for more information.
