After opening a specific website or web page, you may experience a slowdown or a browser crash. It may irritate you for obvious reasons, as restarting the browser and reloading the page takes time. However, there’s no way of knowing whether a simple restart will solve the problem. So, if a web page is slowing down your Firefox browser, you can fix the issue by using the troubleshooting steps listed below.
Do you know How to Clear Autofill in Firefox?
Fix Web Page Slowing Down on Firefox
The following list provides nearly all the available options for resolving this vexing problem.
1. Delete Cookies and Cache for a Specific Website
This issue can sometimes be caused by old cookies and cache, thus deleting those site data can assist. You don’t have to clear them completely; instead, delete the cookies and cache for the website that’s giving you a headache.
If you can even open the website for a few seconds, the steps below will assist you:
1: Select the Clear Cookies and Site Data option from the lock icon in the address bar.

2: Select the website URL and then click the Remove option.
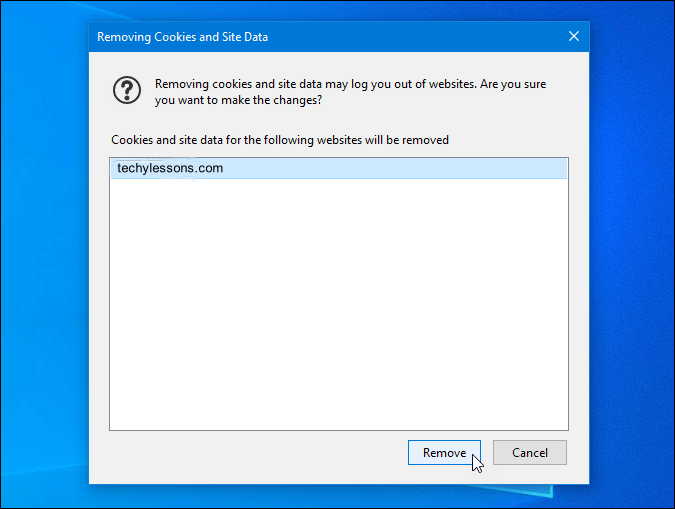
3: It closes the window in question. After that, go back to the same web page/website and try again.
If you still can’t access the website, follow these instructions to clear your cookies and cache.
1: Open Firefox, go to the hamburger menu, and select Options from the drop-down menu.

2: Go to the Privacy & Security tab and select Manage Data from the drop-down menu.
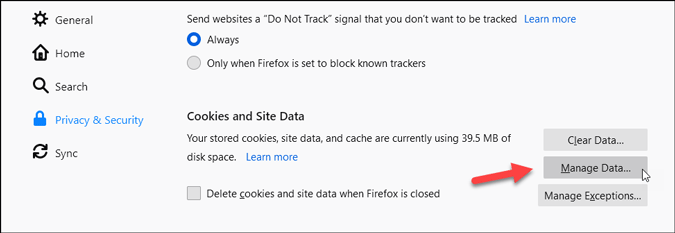
3: Click the Remove Selected button after selecting the website that is slowing down Firefox.
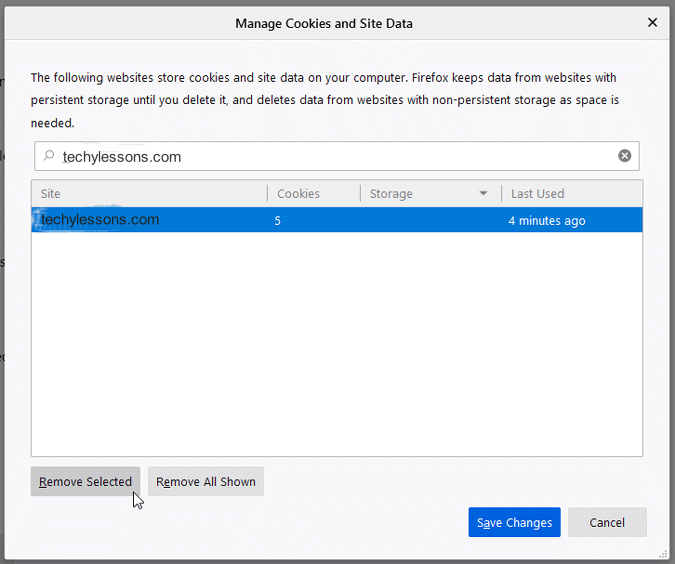
4: Save your changes and try to open the same website again.
Read 10 Must have Best Add-ons for Mozilla Firefox.
2. Use Task Manager to Close the Window
The Mozilla Firefox browser has an in-built Task Manager that allows users to see which browser tabs are using the most resources and why. You may use this way to fix the web page slowing down your Firefox browser issue regardless of the platform you’re using it on.
1: Launch Firefox and type about:performance into the address bar and press the Enter button.
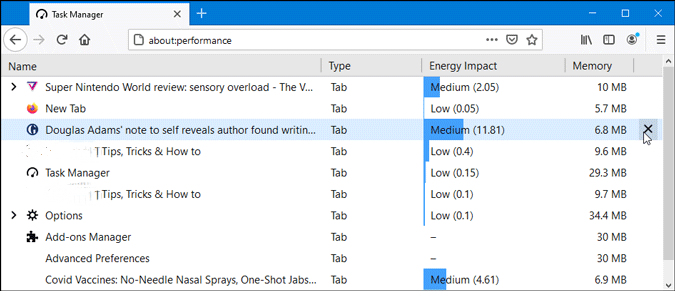
2: Determine which browser tab is using the most memory or how many resources the rogue website is consuming. It’s also possible to expand the list to see if the slowdown is caused by a tracker or an advertisement.
3: Finally, close the browser tab by clicking the corresponding cross(x) icon.
The Windows Task Manager can also be used to do the same task. Although it doesn’t provide as much information as Firefox’s built-in Task Manager, it can help you figure out which tabs are using the most memory or CPU.
1: To open Task Manager on your computer, right-click on the Taskbar and select the Task Manager option.

2: Expand the Firefox list and keep an eye on the CPU, Memory, and Hard Drive utilization. If you see that a particular entry is taking a lot of resources or fluctuating a lot, pick it, right-click it, and click the End job button.
3. Install Pending Updates
A website bug could be slowing down your Firefox browser at times. If a website employs a feature, service, or program that requires the most recent version of the Firefox browser, and you’re using an older version, updating the browser might help. Follow these procedures to see whether there are any accessible updates:
1: On your PC, launch the Firefox browser.
2: Select Help > About Firefox from the hamburger menu icon.

3: It looks for any pending updates, notifies you, and installs them as needed. Finally, you must restart your browser.
After that, try opening the same webpage to see whether the problem still exists.
4. Try Private Mode
Using the Private Window is not a solution, but rather a diagnostic tool for determining whether there is an issue with the default Windows settings or add-ons.
5. Disable JavaScript to Fix Web Page Slowing Firefox
Website owners can use JavaScript to show numerous features and personalize the website to their needs. However, if there is an internal dispute with the codes, you may experience this issue on your PC. To disable JavaScript in the Firefox browser, follow these steps:
1: In the address box of your Firefox browser, type about:config.
2: Click on the Accept the Risk and Continue option.

3: Look for the javascript.enabled option.

4: It is set to true by default. To make it false, double-click it.
After that, try reloading the website that was causing Firefox to slow down.
Note: Deactivating JavaScript may cause some functionality on some websites to stop working. For example, if a website has a button that expands to show more content (built with JavaScript), it might not work. That’s one drawback you’ll have to deal with.
6. Disable Website Specific Add-on
Many individuals utilize a variety of website-specific add-ons to do tasks. There are add-ons to block websites and ads, enable VPN, or a dark mode reader for the Firefox browser. If the website and the add-on are incompatible, the website may take a long time to load or may not load at all. Disable add-ons for the time being. Follow these methods to see whether you have something similar to that:
1: Open the Firefox menu and select Add-ons from the drop-down menu.
2: Go to the Extensions tab and make a list of all the extensions you have installed.
3: If you have anything set up for a certain website, look for it to learn more. If you find it strange, you can turn it off by toggling the appropriate button.
7. Change Tracking Protection
The Firefox browser is well-known for a variety of reasons, one of which is the ability to modify the ‘tracking prevention’ feature. It allows you to accept or disallow trackers, crypto miners, fingerprints, and other similar technologies, and disabling trackers can address the problem if a certain website is slowing down your Firefox browser.
1: Go to the Privacy & Security tab on Firefox’s Options page.
2: In the Enhanced Tracking Protection section, select Custom.
3: Ensure that the Tracking content box is checked and that the In-all windows option is selected.

4: Select Reload All Tabs from the drop-down menu.
It should immediately solve your issue.
8. Try Text-only Mode
You can explore the website in text-only mode, as the name implies. In other words, on all websites, you will just see text. If a web page contains a lot of large media files, it may take a long time to load, and Firefox may display the notice “A web page is slowing down your browser.” Although the following solution does not establish a true text-only mode, it is useful in some circumstances.
1: Type about:config into the address bar and press Enter.
2: Switch to text-only mode and click the Accept the Risk and Continue option.
3: Look for the permissions.default.image file.

4: It should be set to 1 by default. If this is the case, websites can load and display images from their own servers as well as those from other websites (hotlinks). If you set the value to 2, no images will be loaded, and if you set it to 3, all hotlinks will be disabled. Double-click this option and change the value to 2.
5: Find javascript.enabled and change its value to false.
6: Reload the page to see if the issue is still present.
Final Verdict: Fix a Web Page Slowing Down the Firefox
Blocking trackers, according to certain official support pages, has aided many people. However, switching to such a solution is not recommended at first. To solve a web page that is slowing down your Firefox browser, you should try each of the troubleshooting procedures one at a time.
